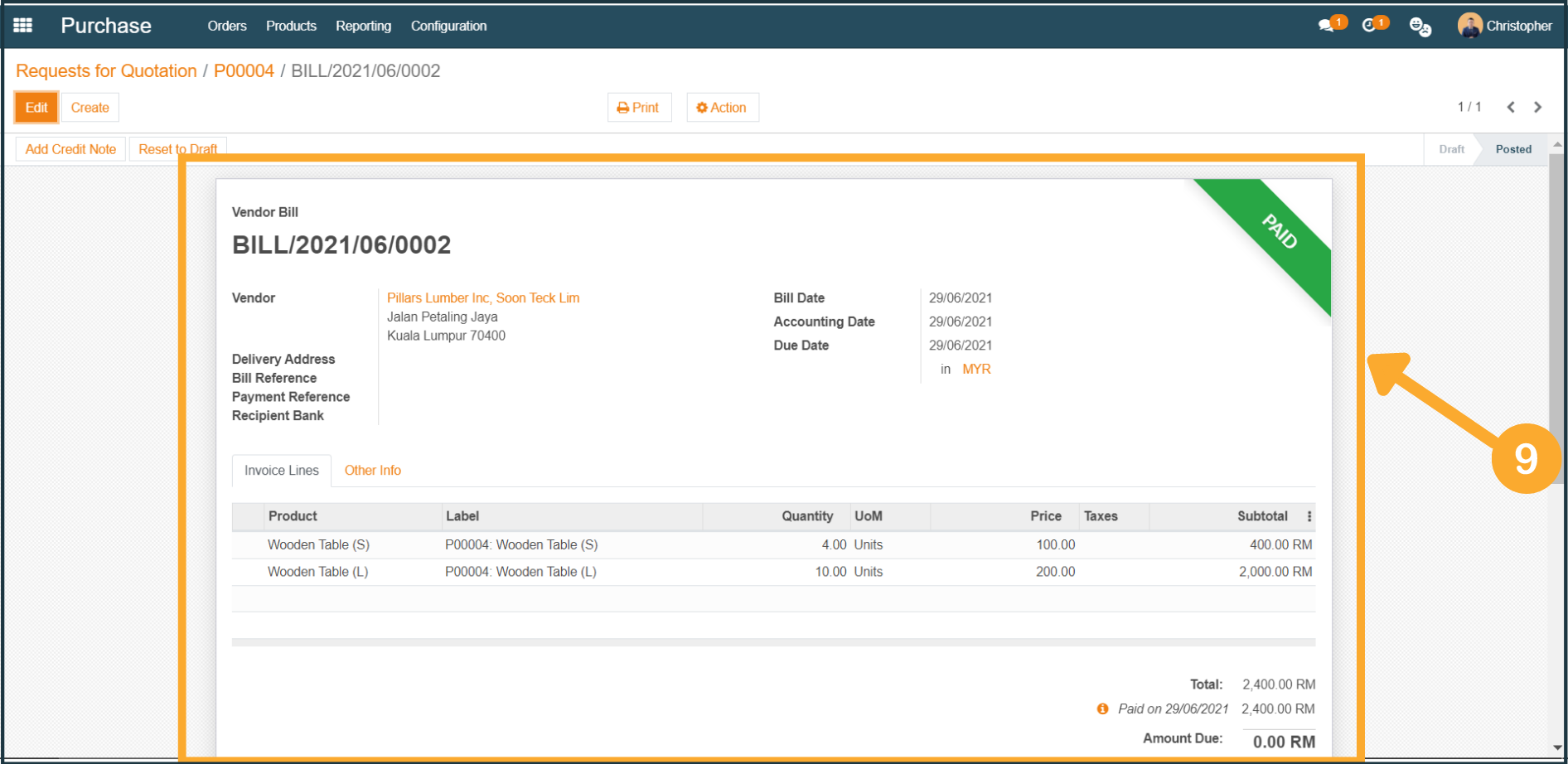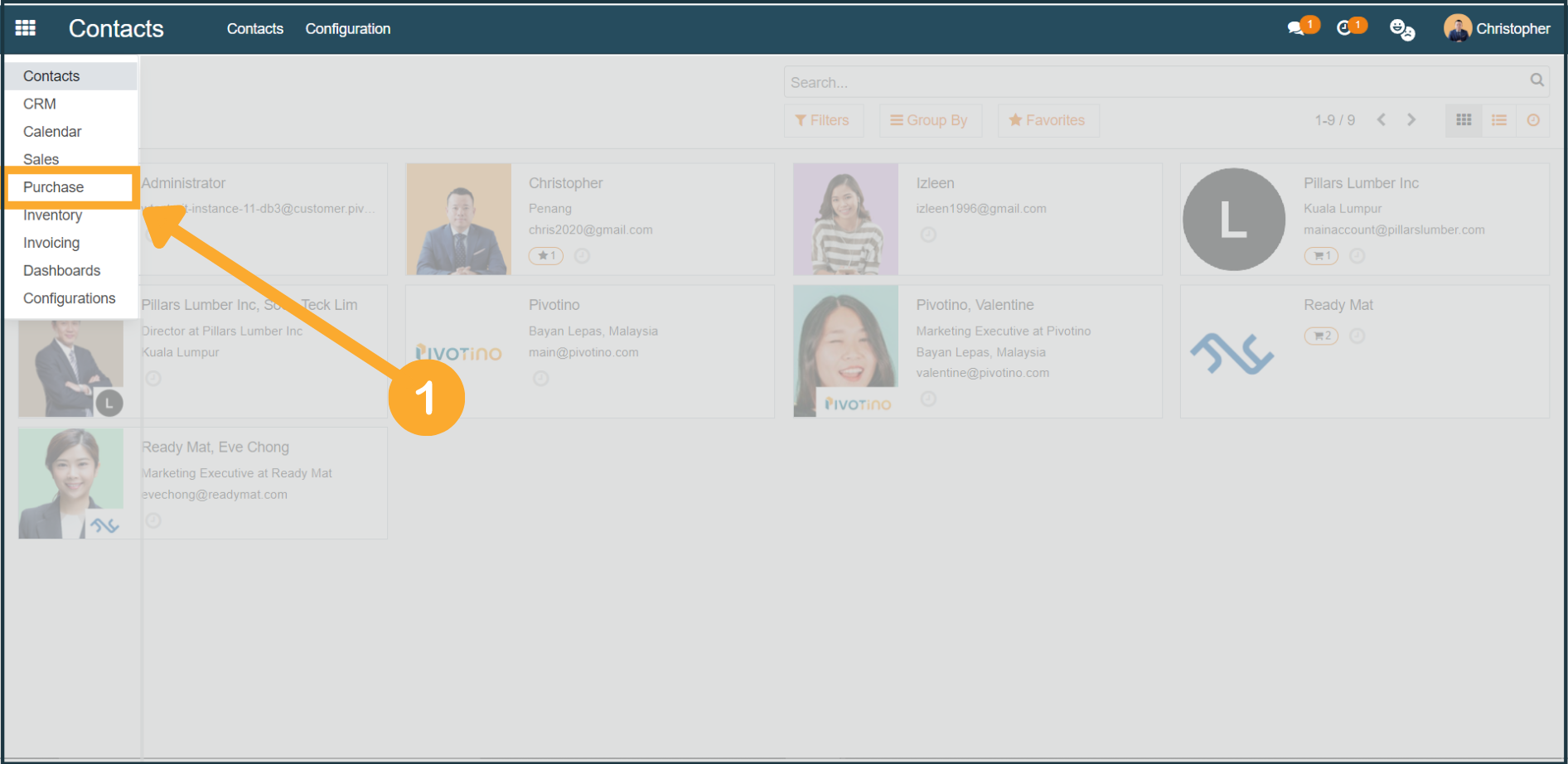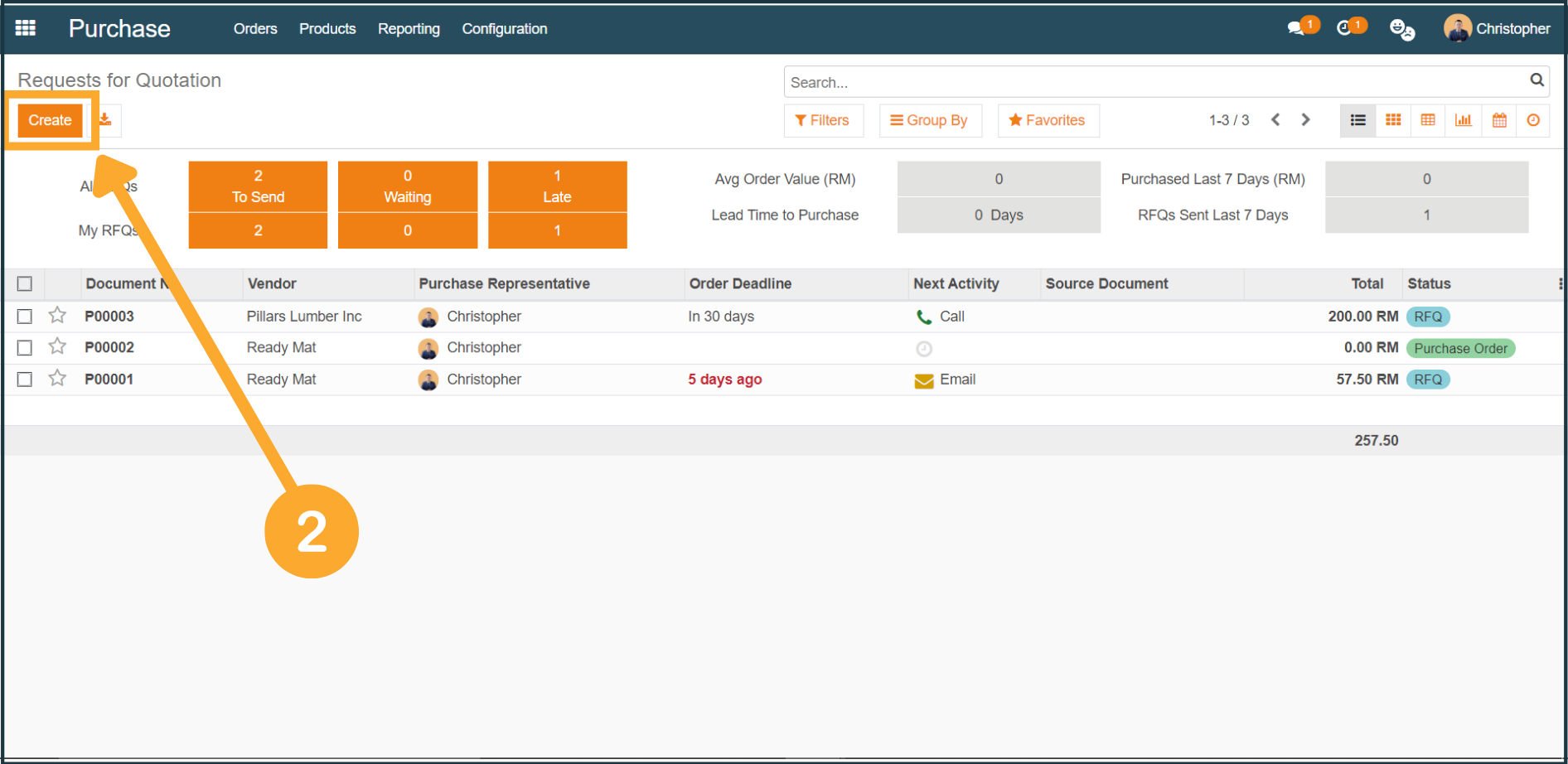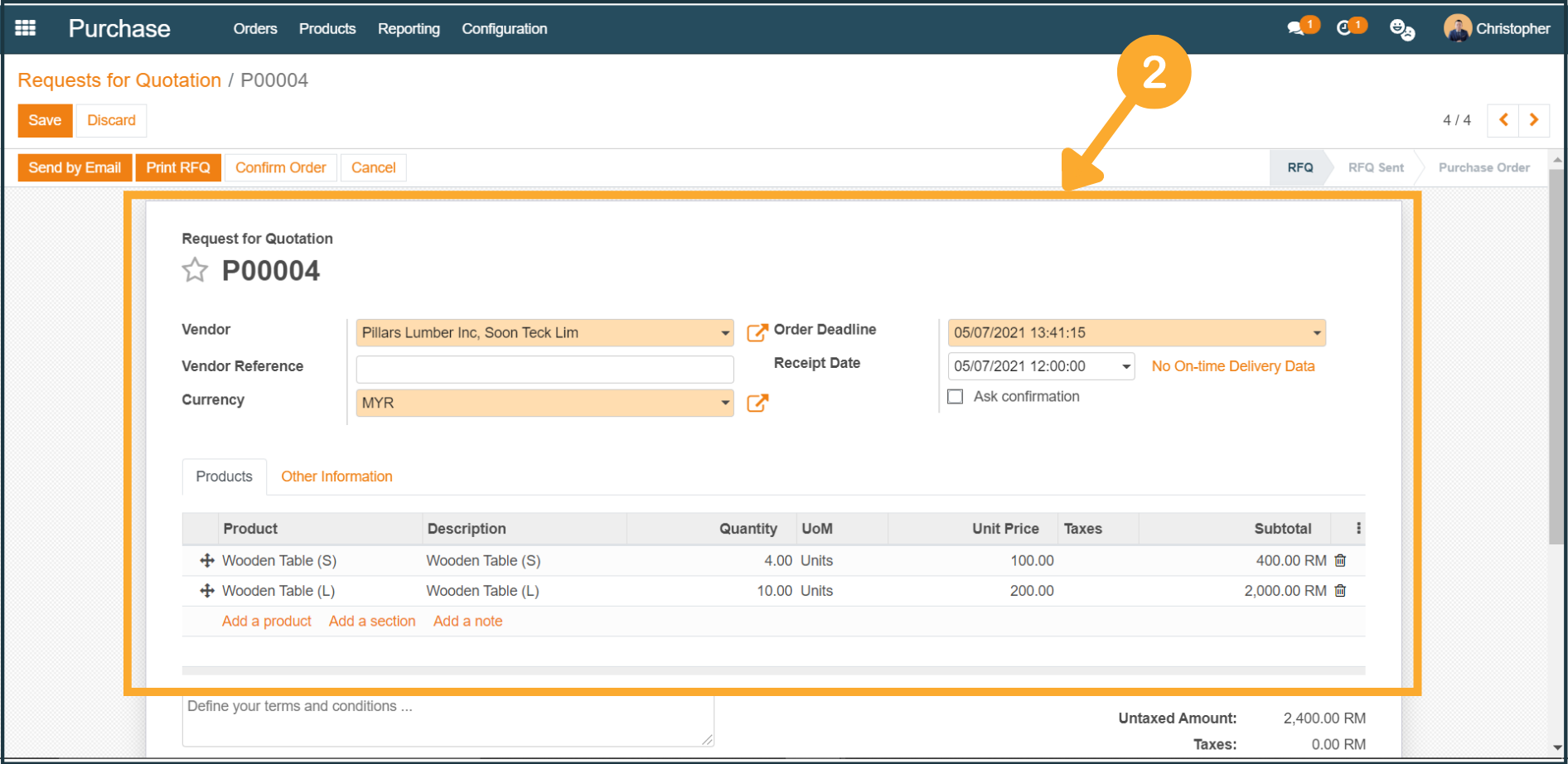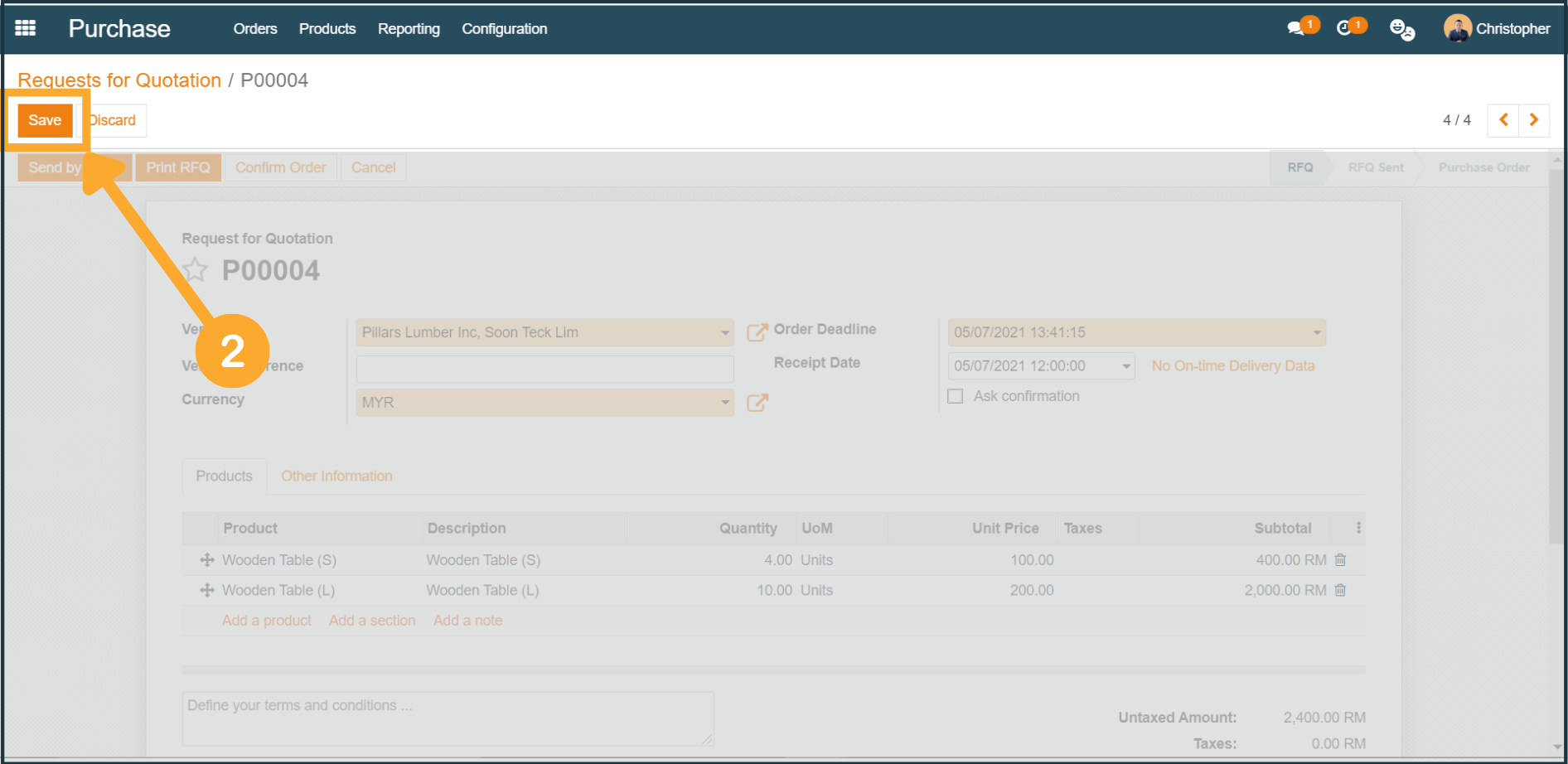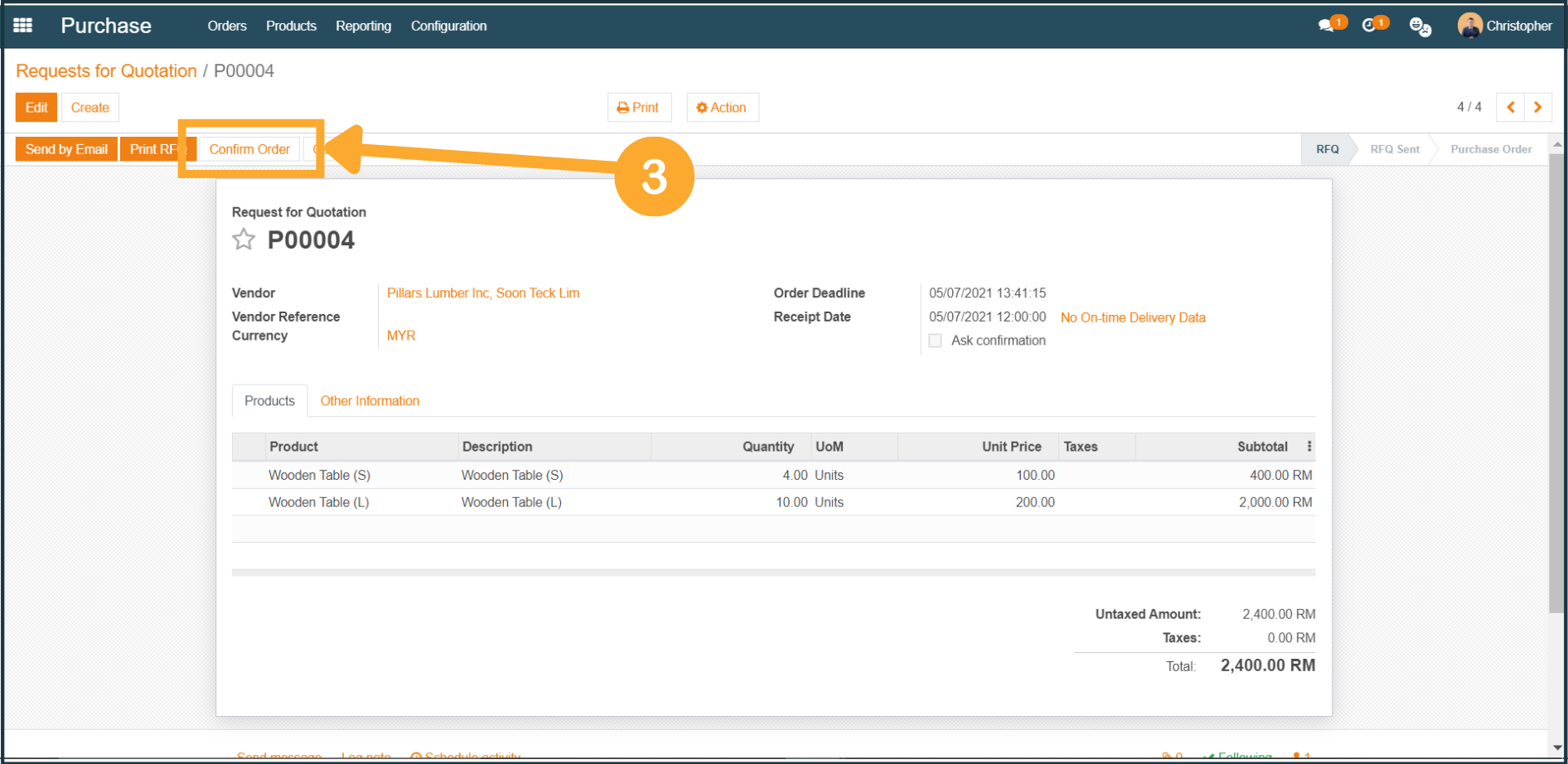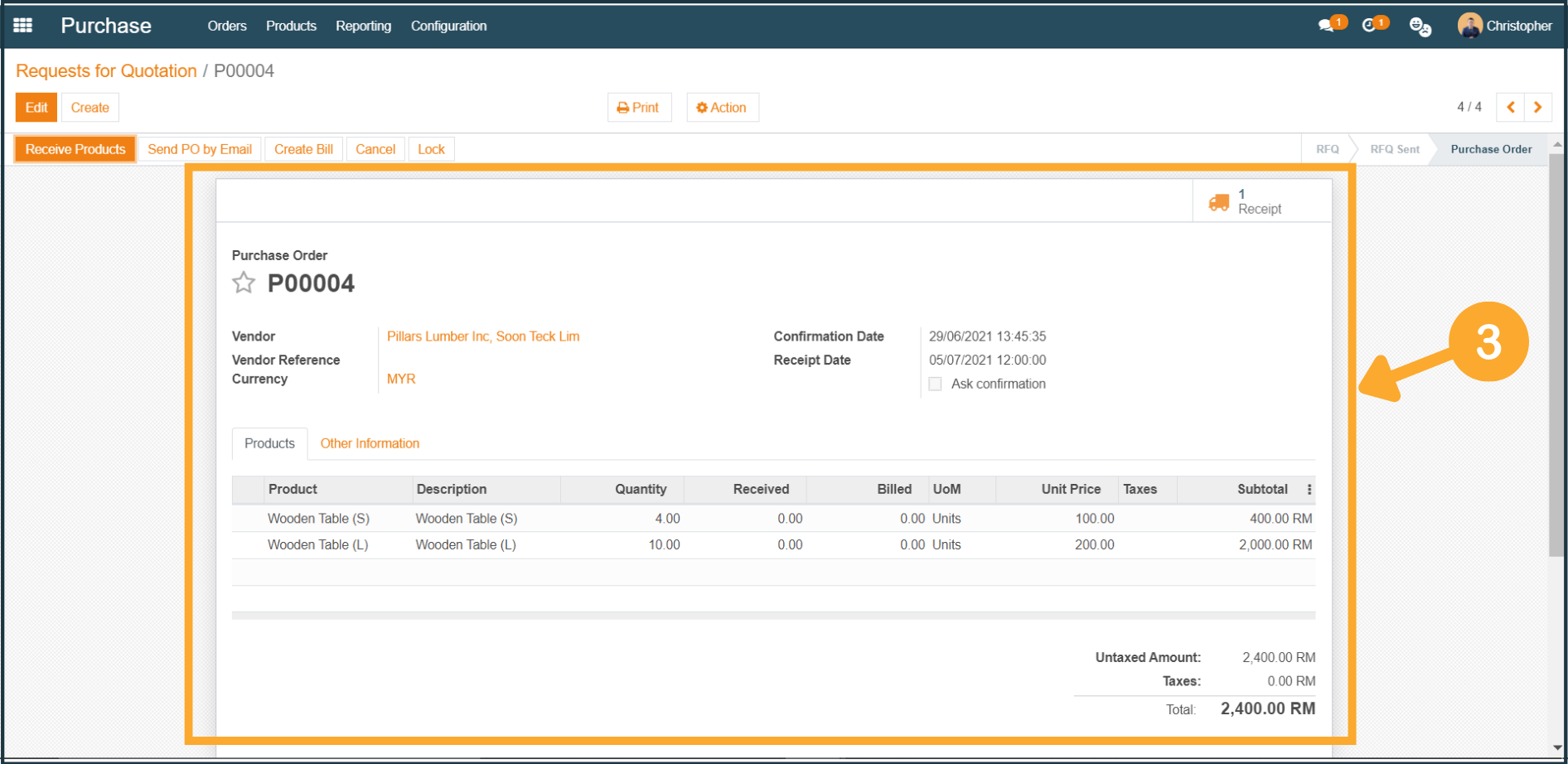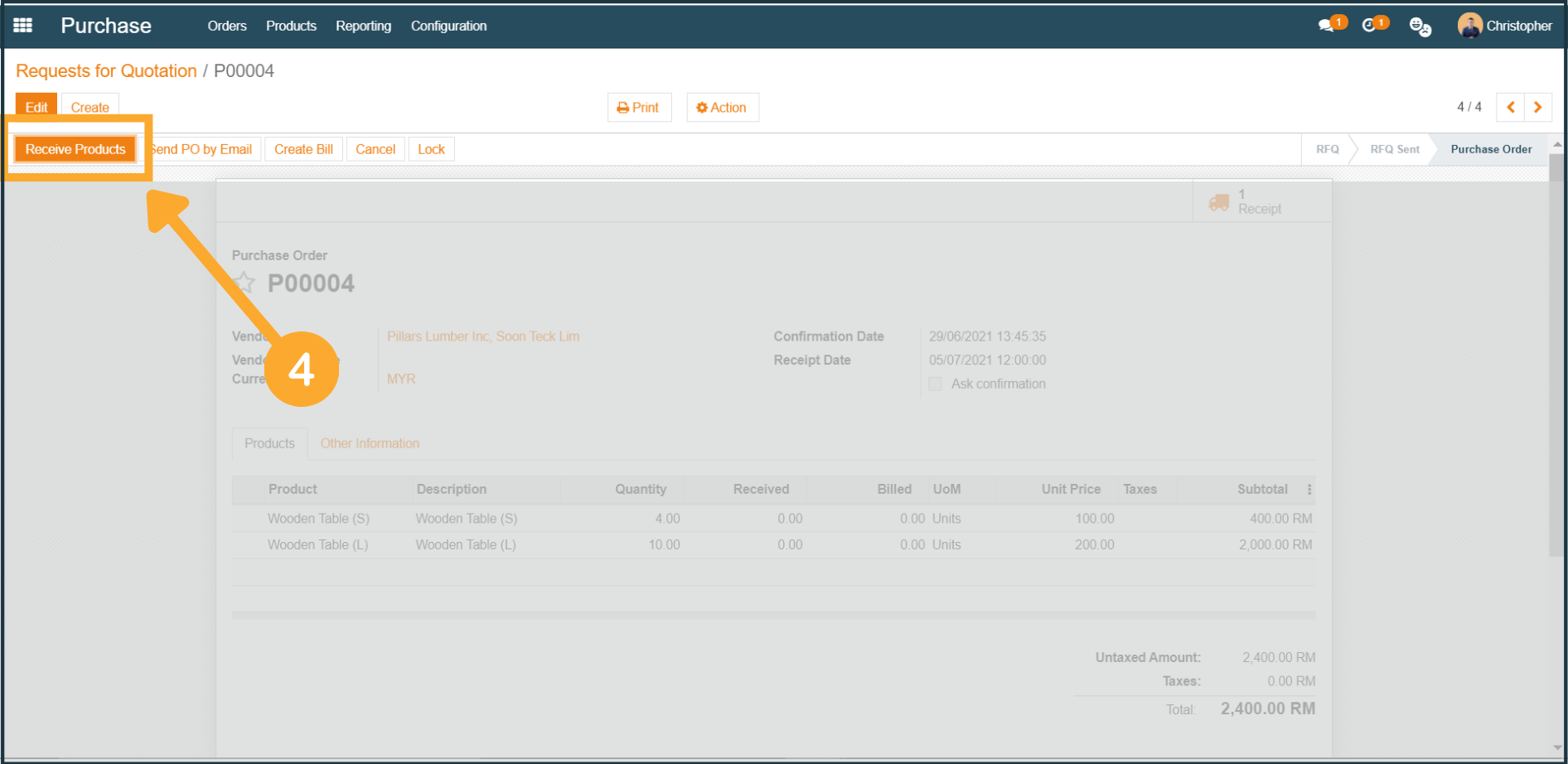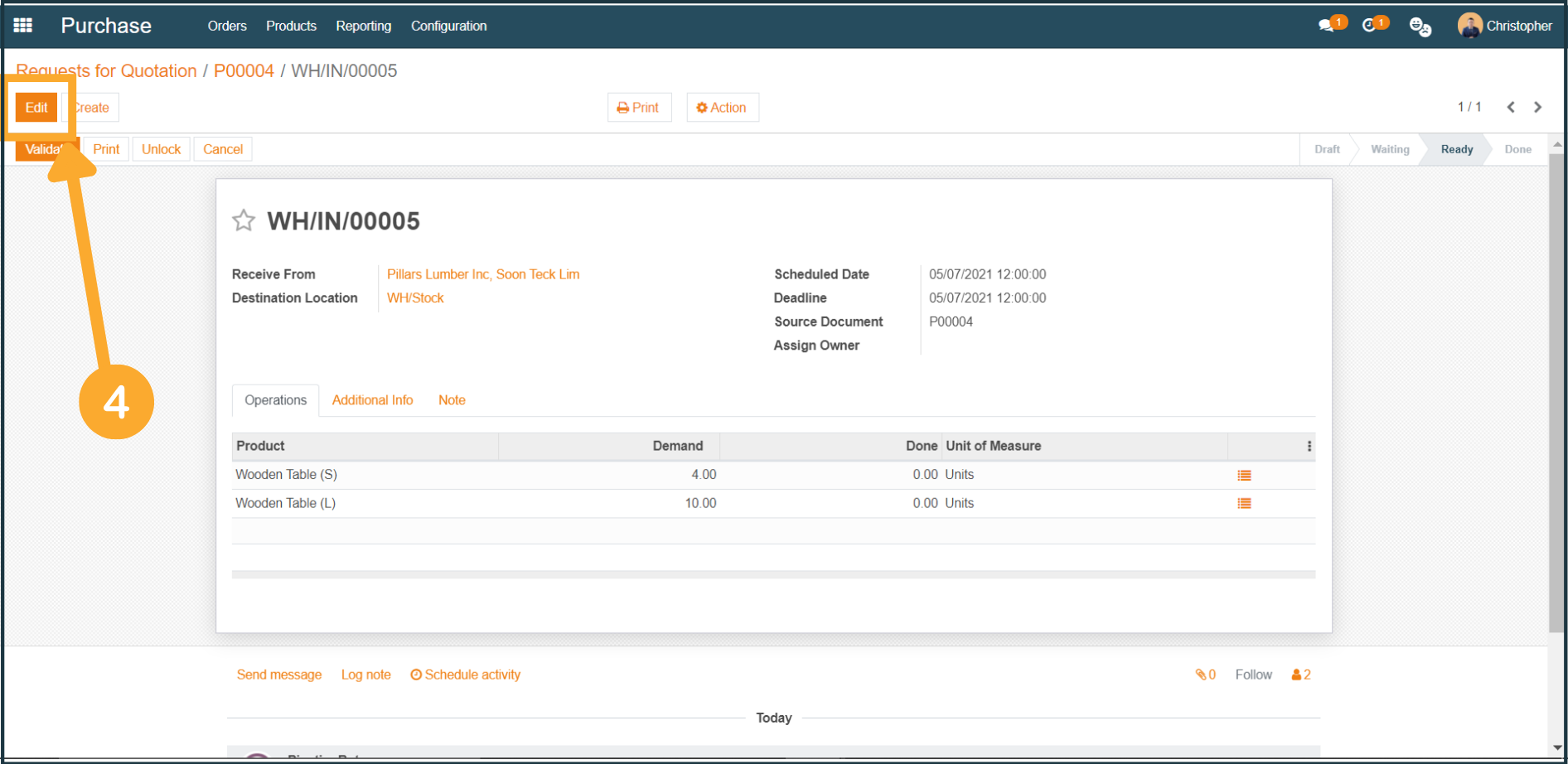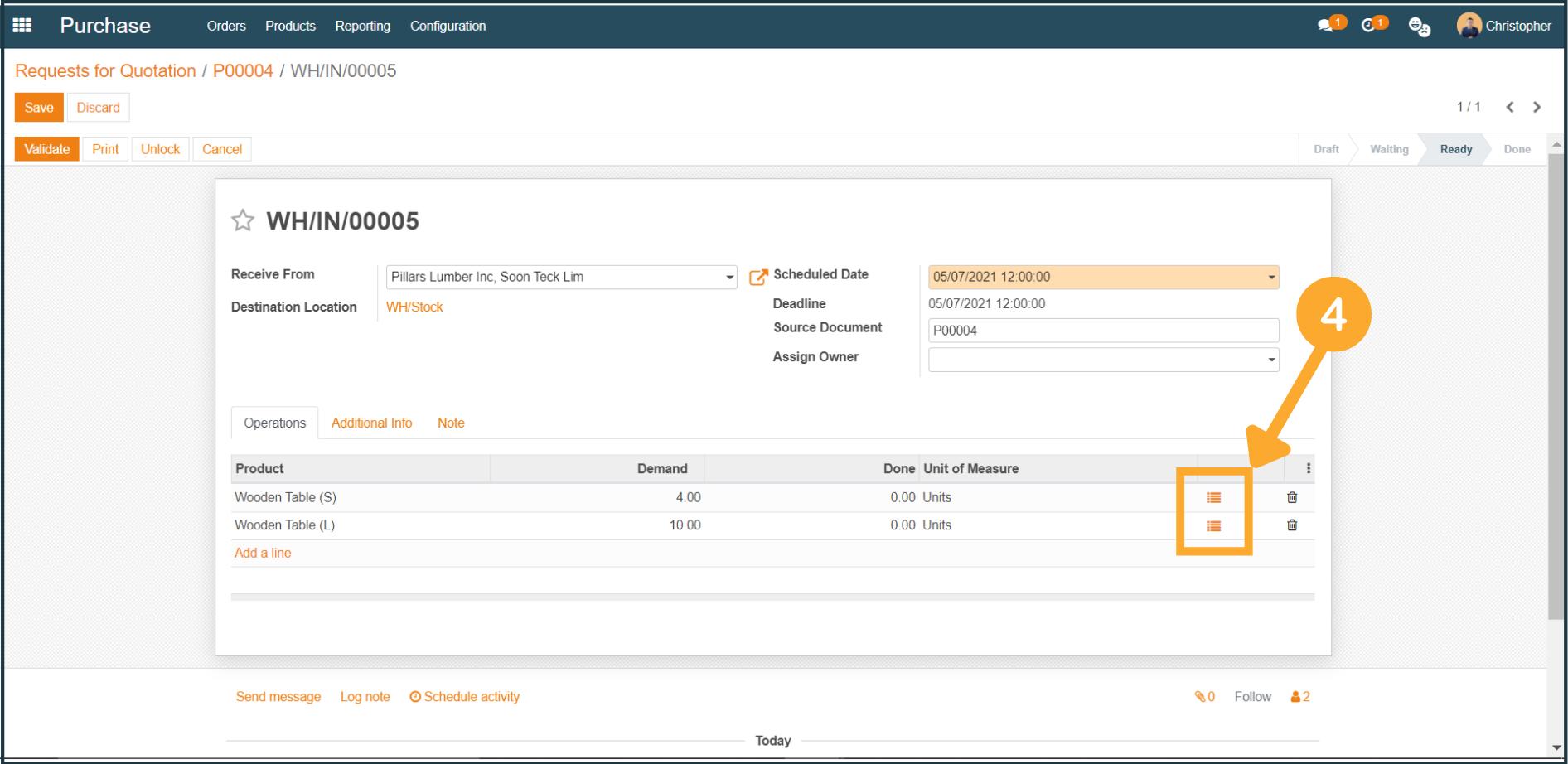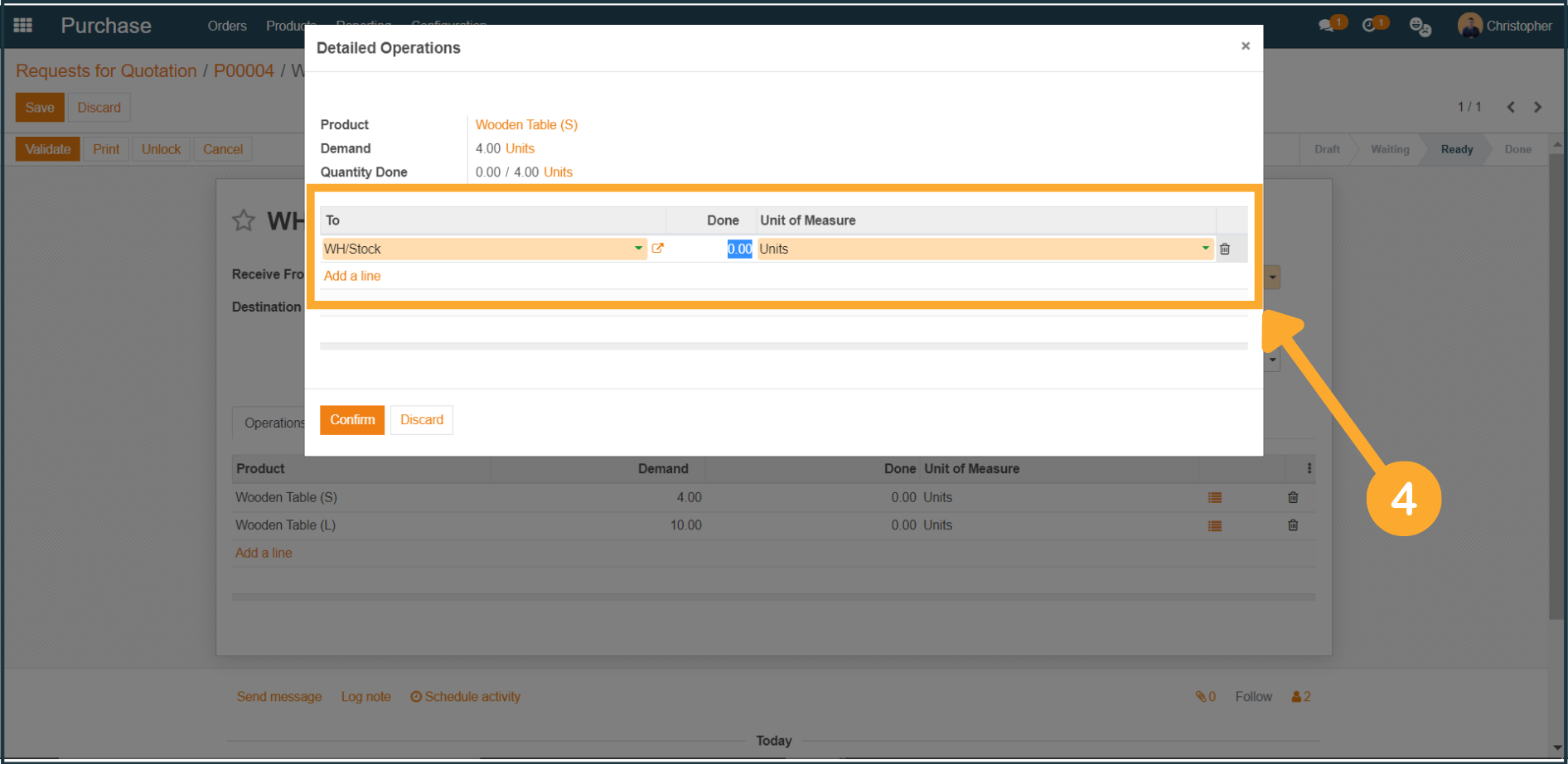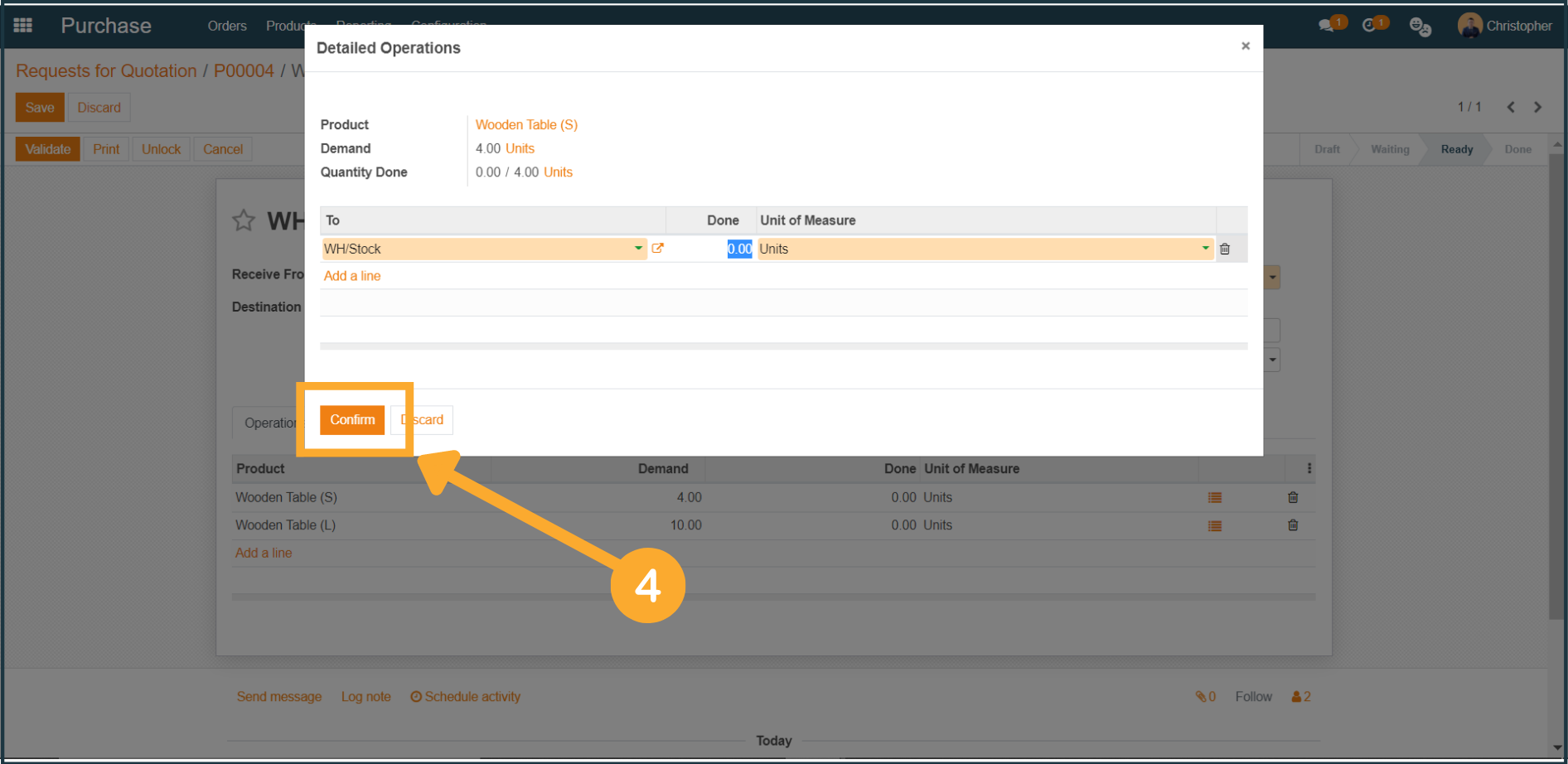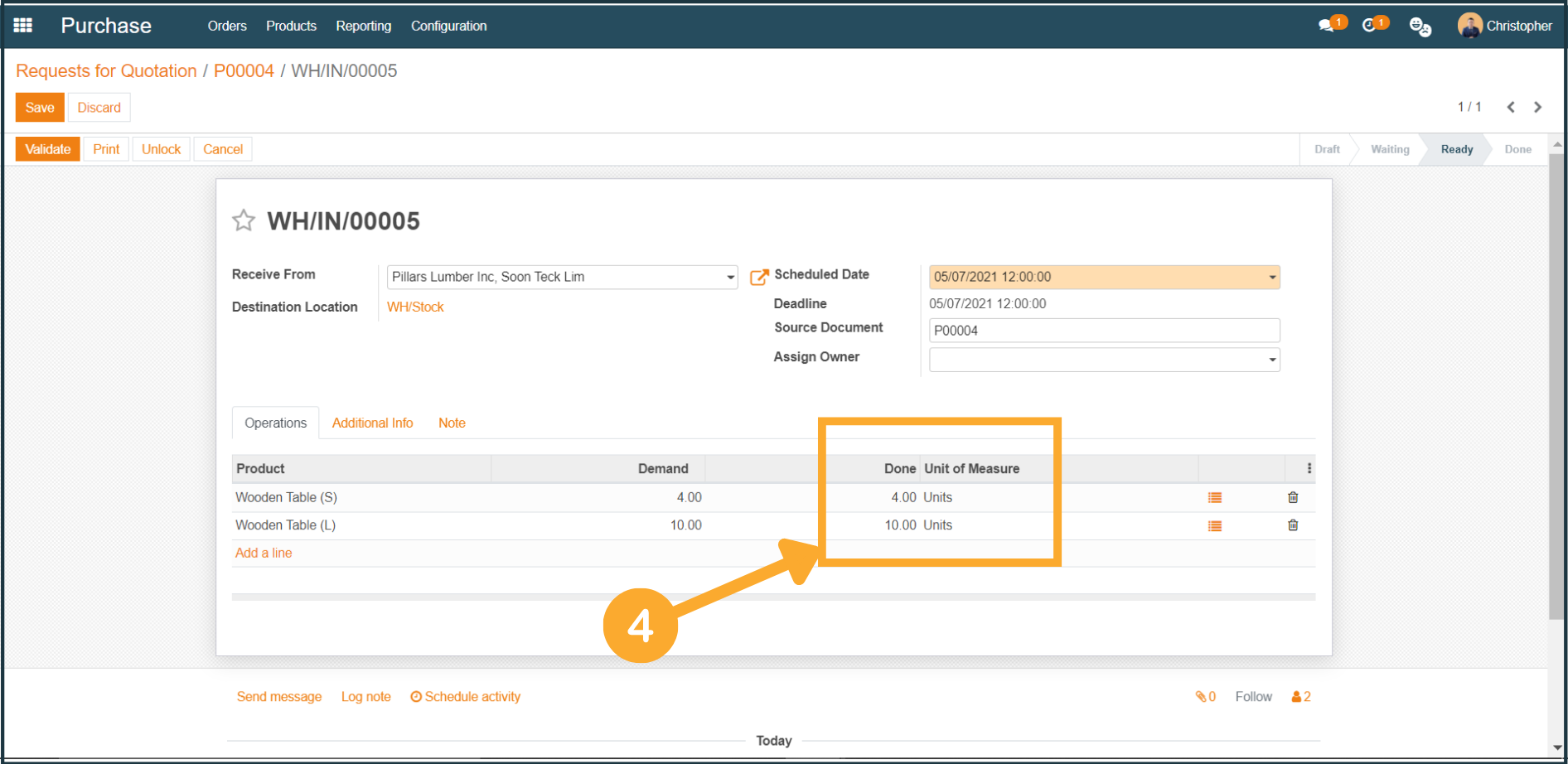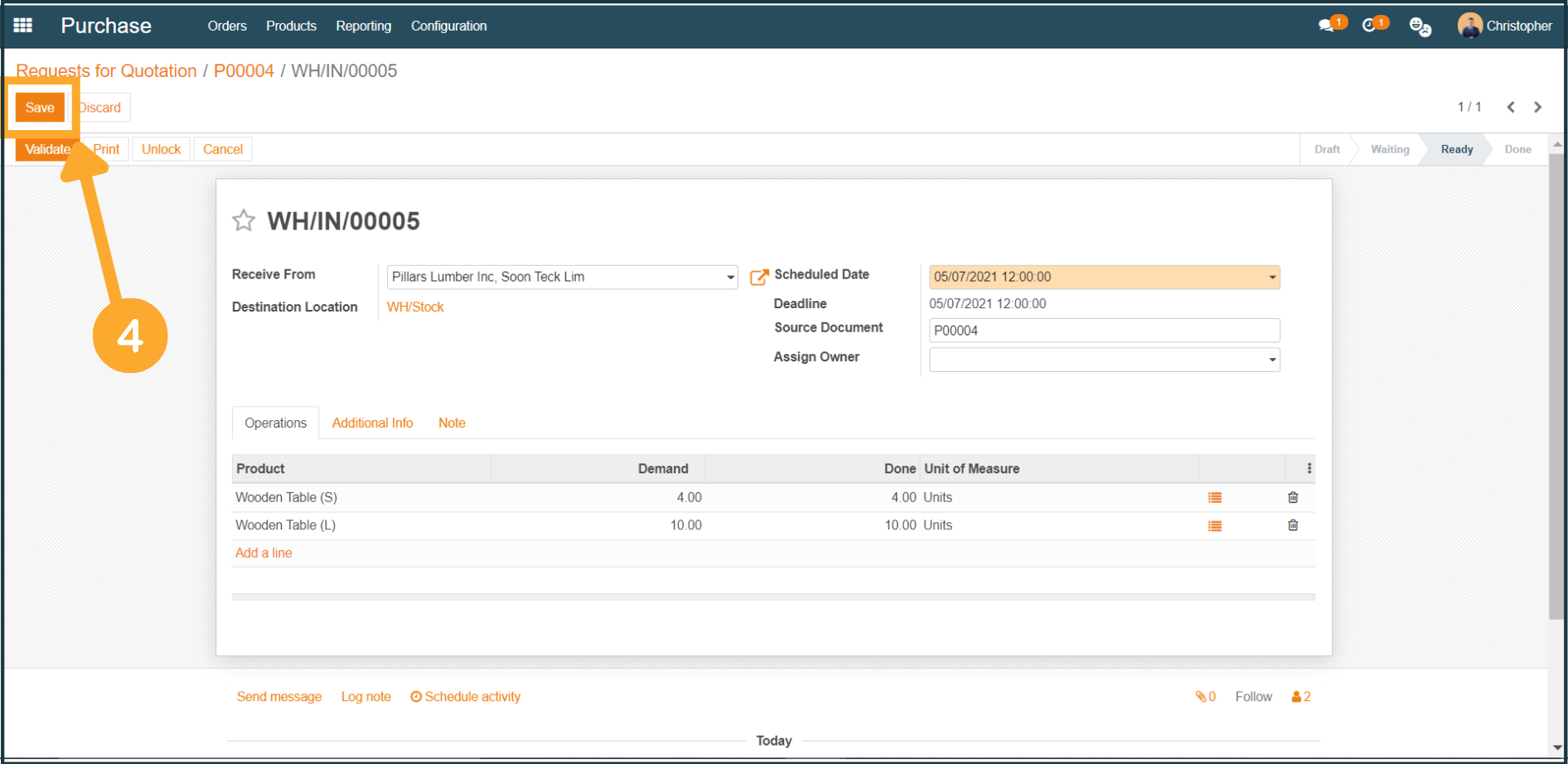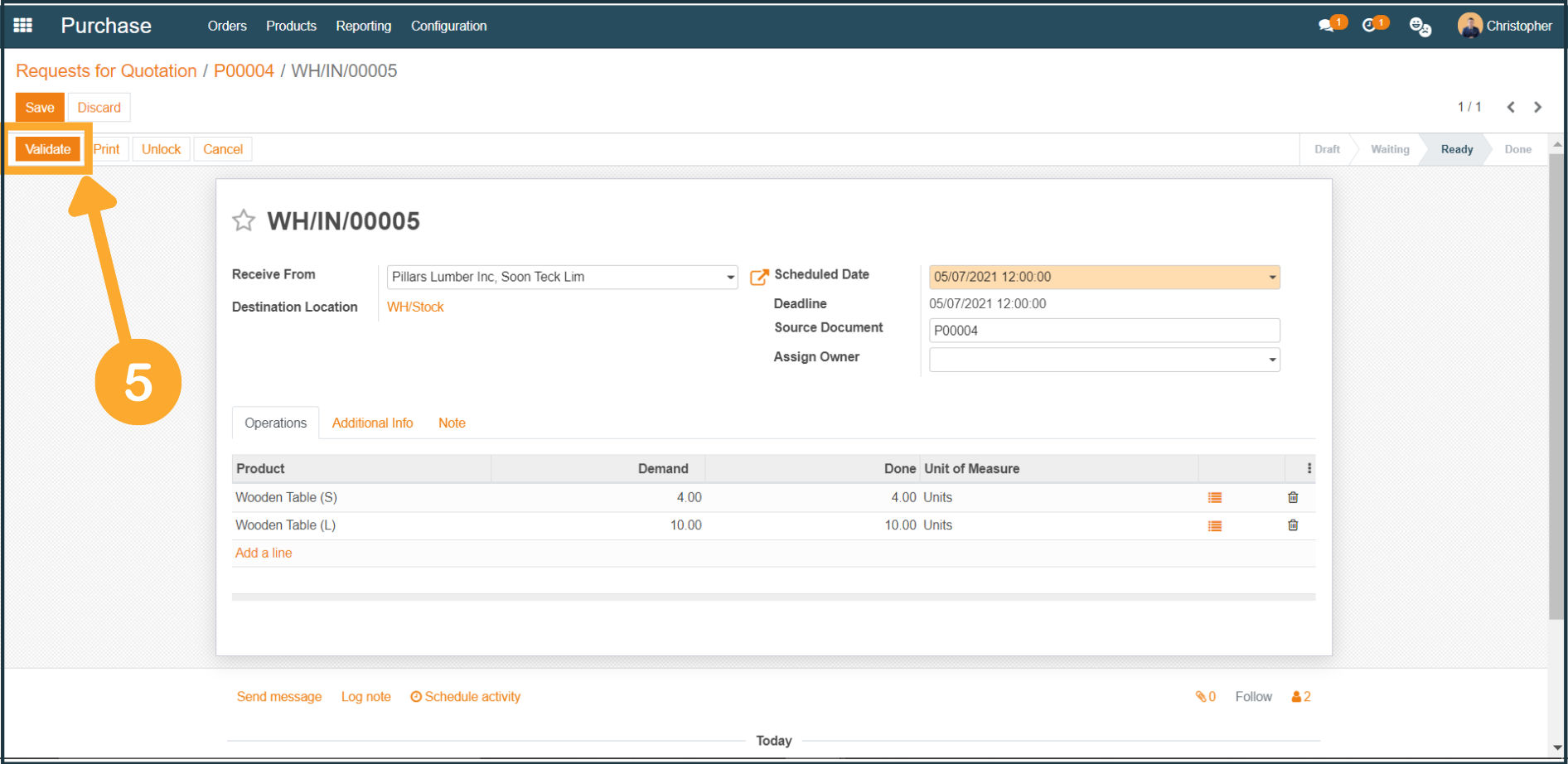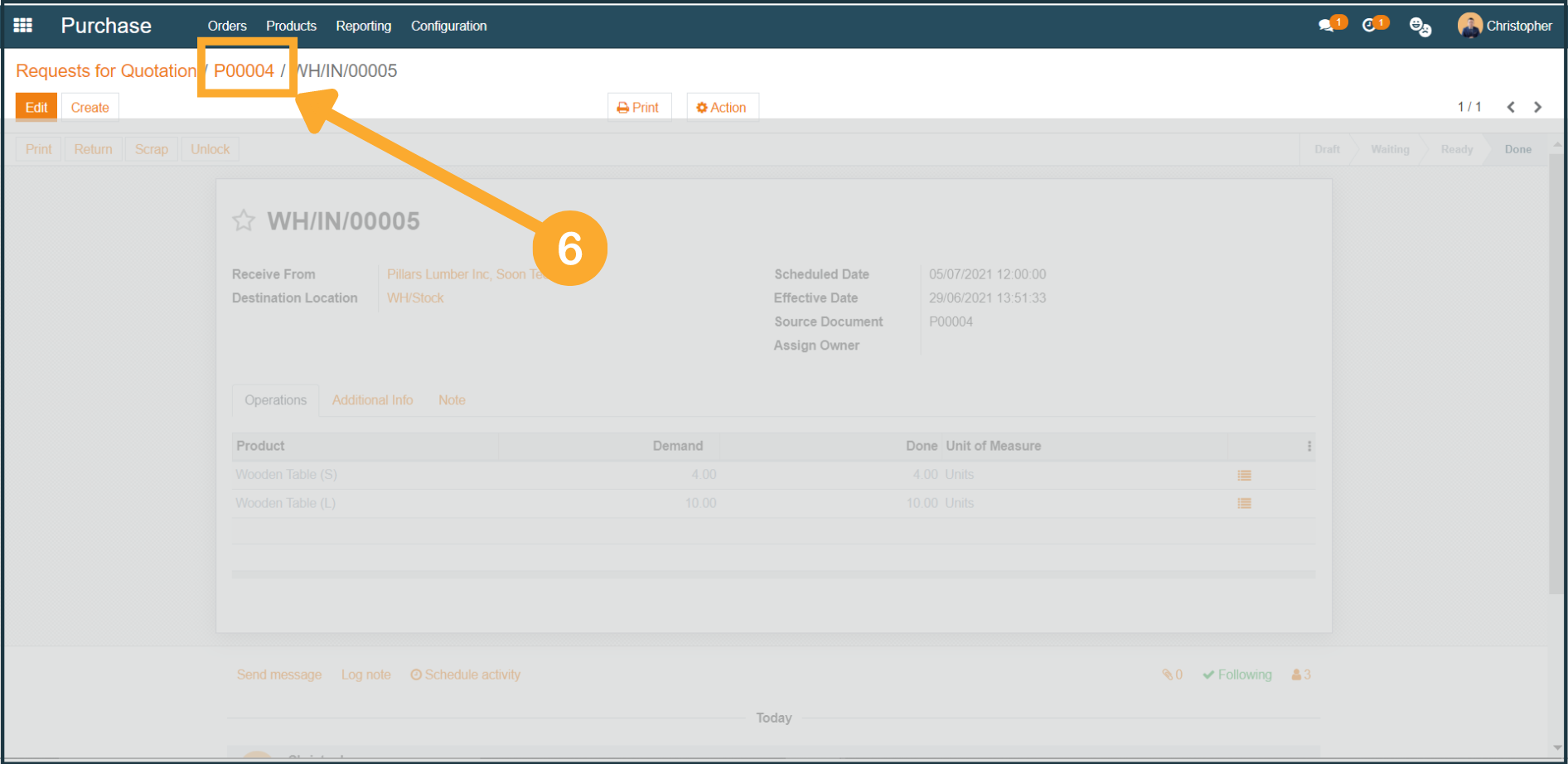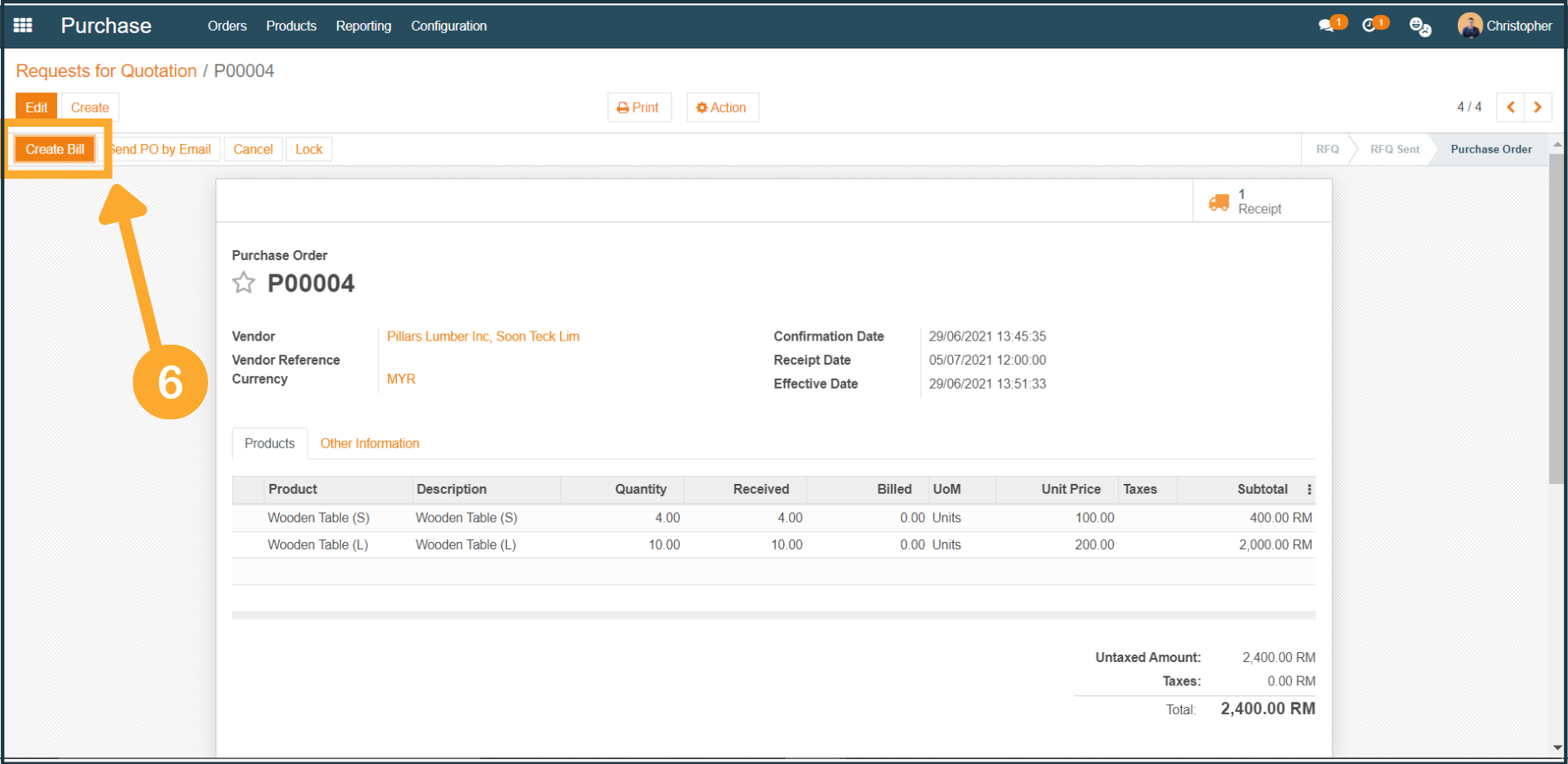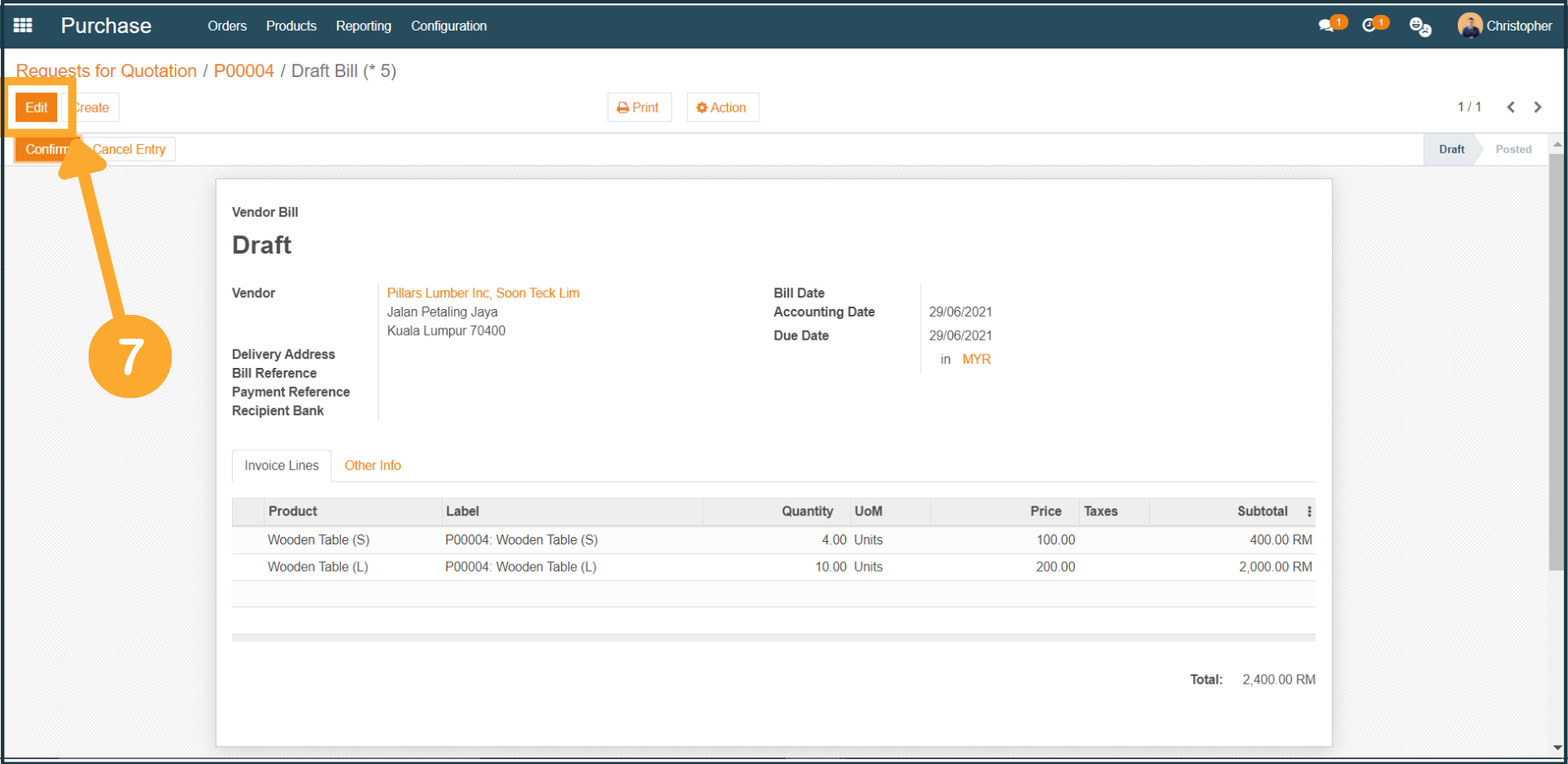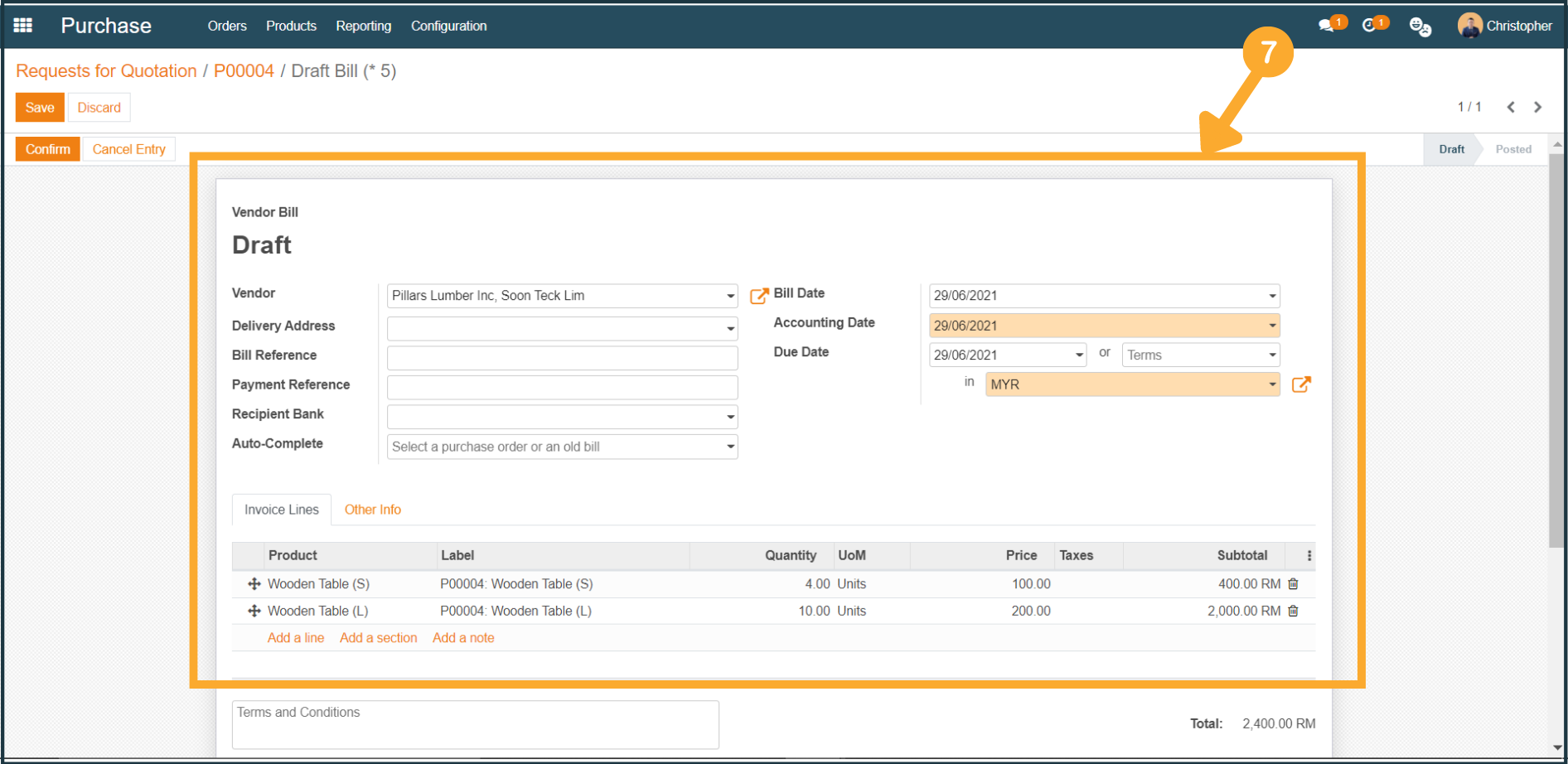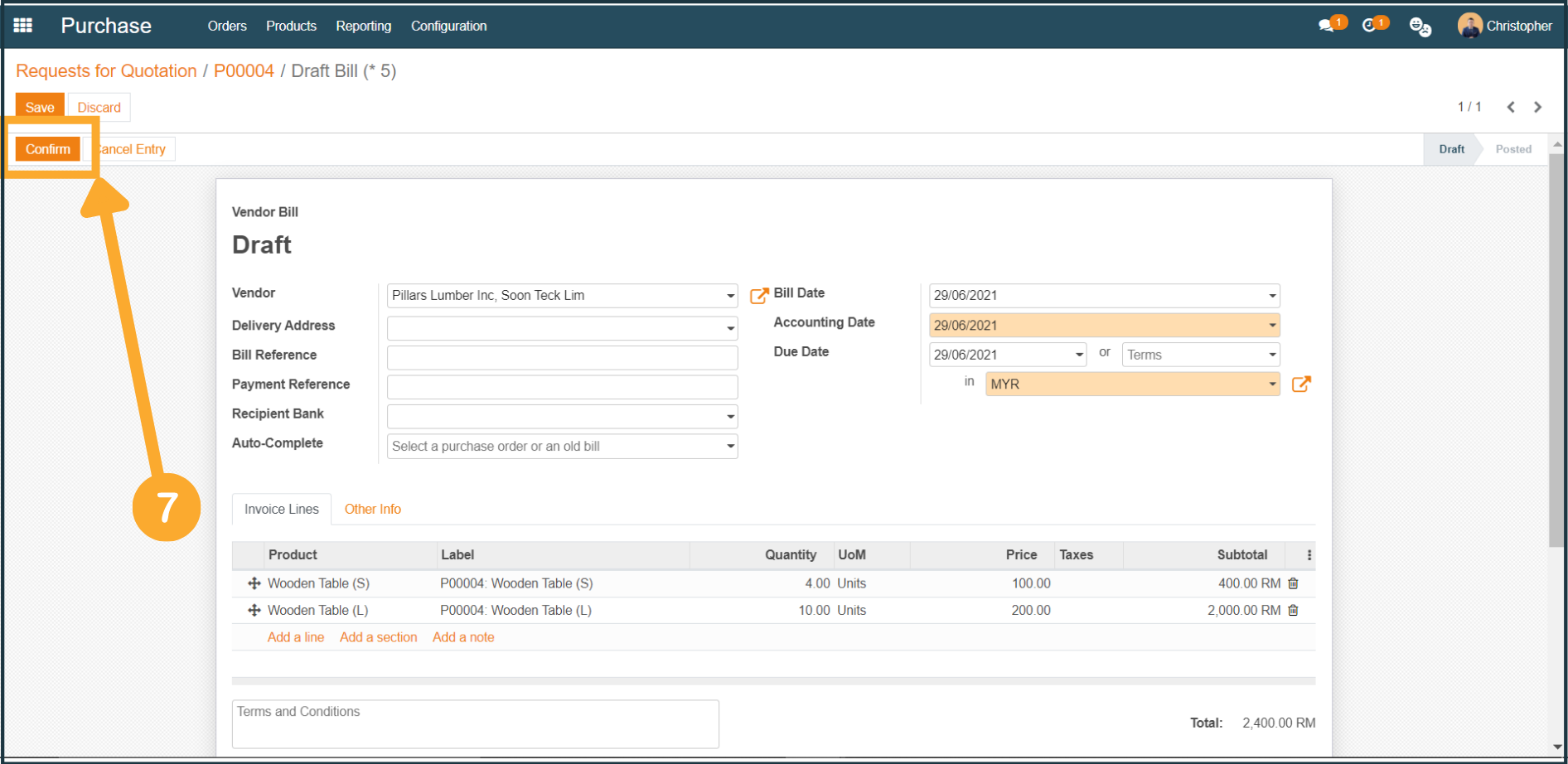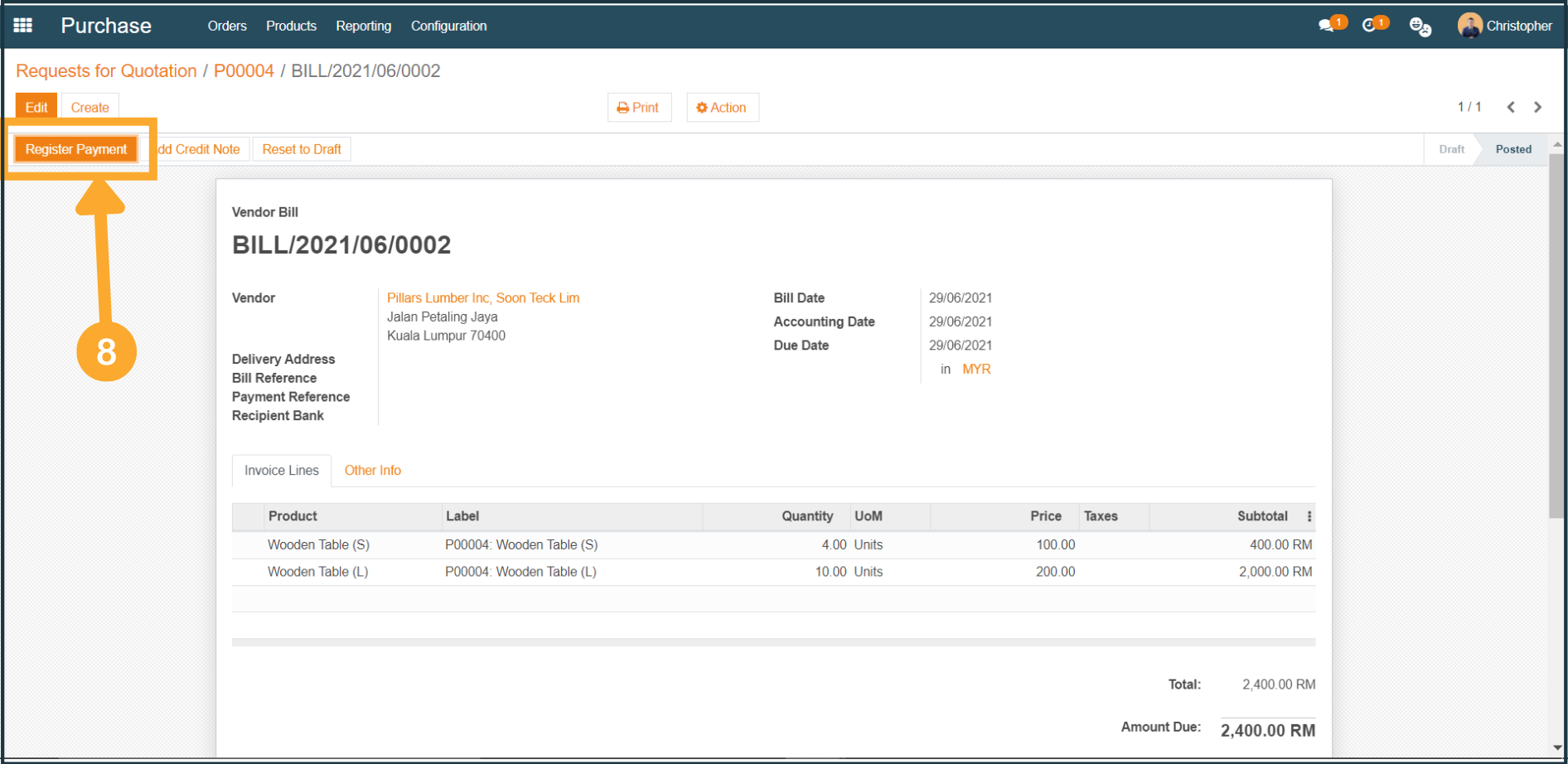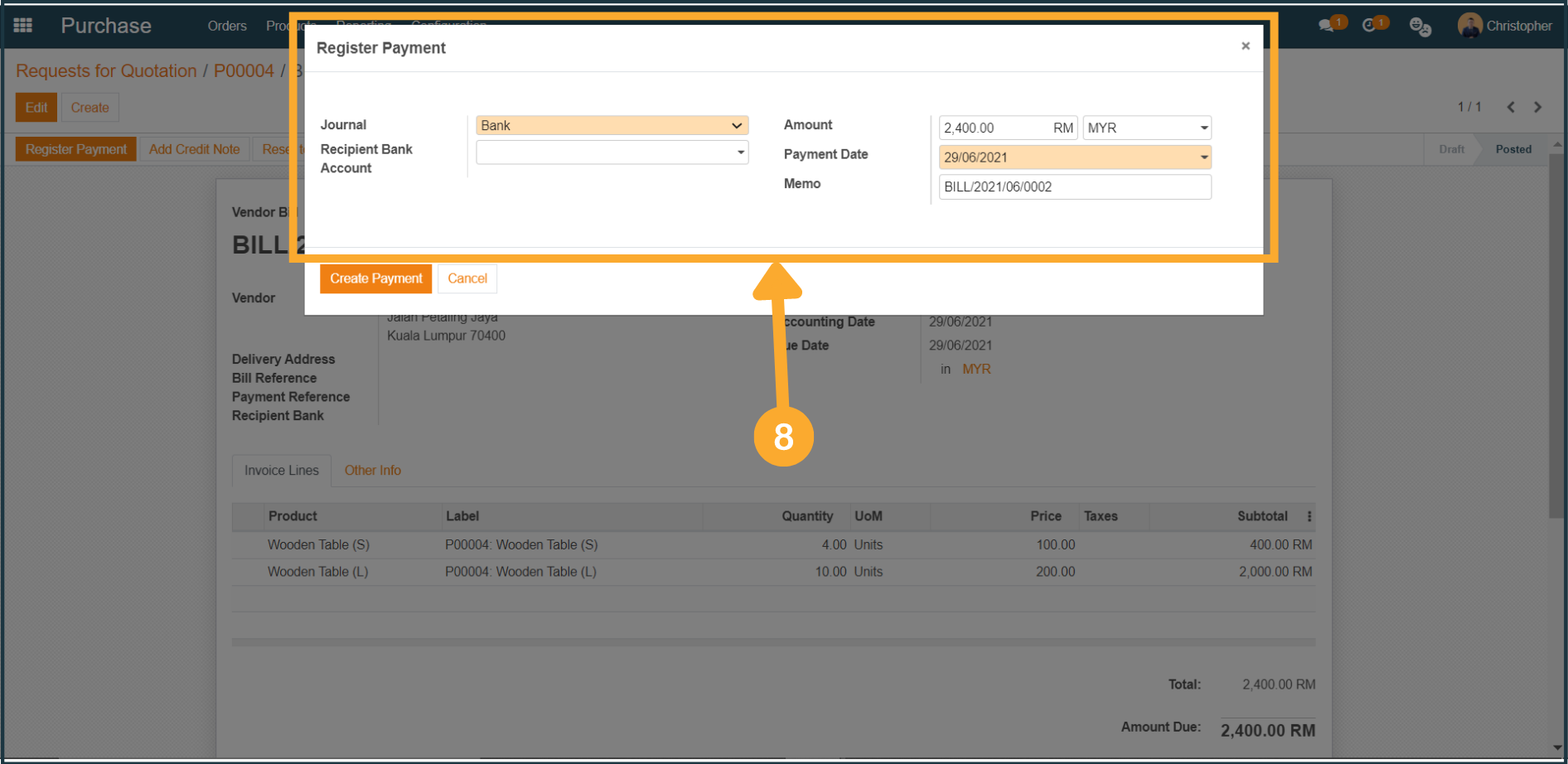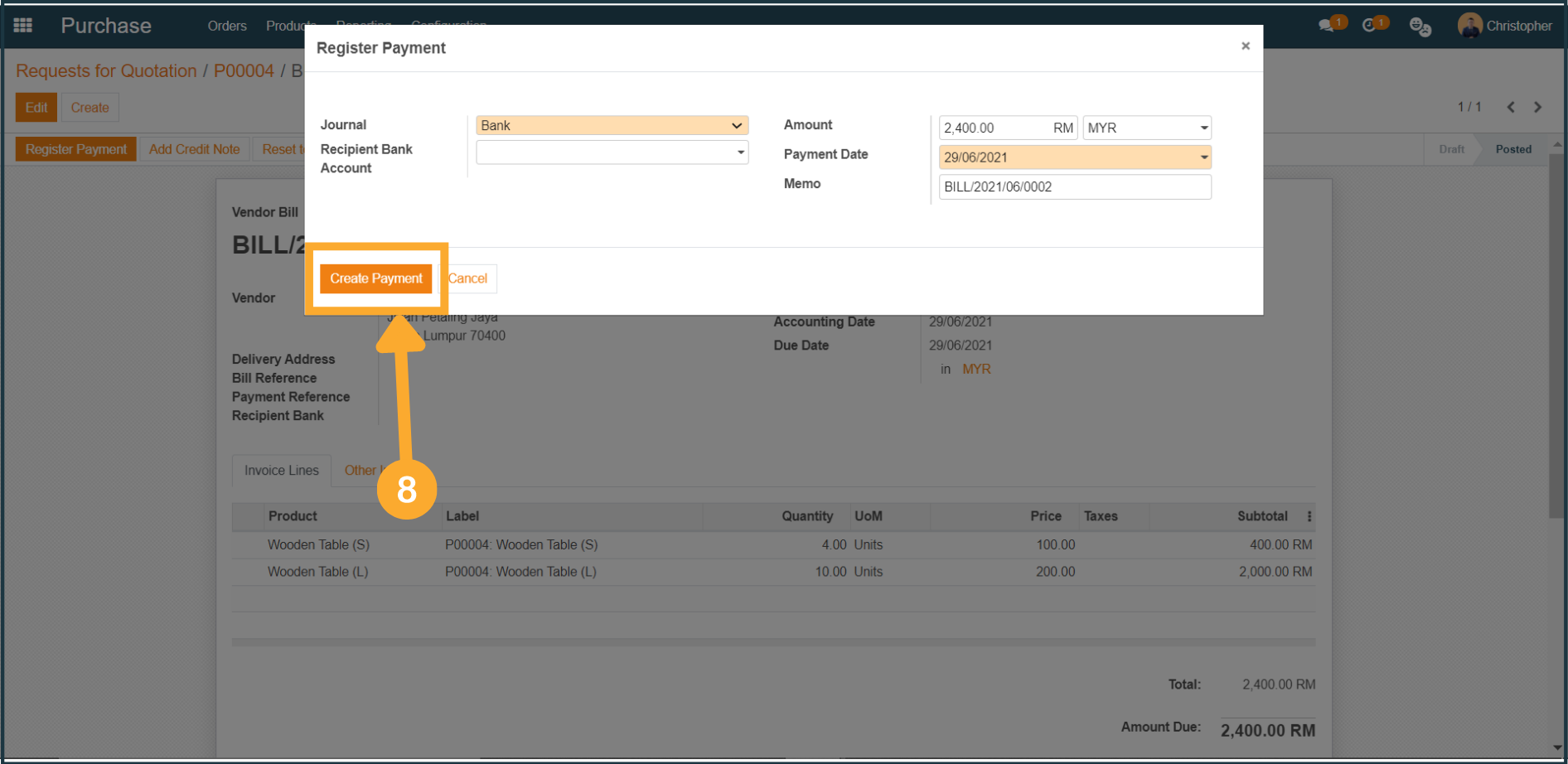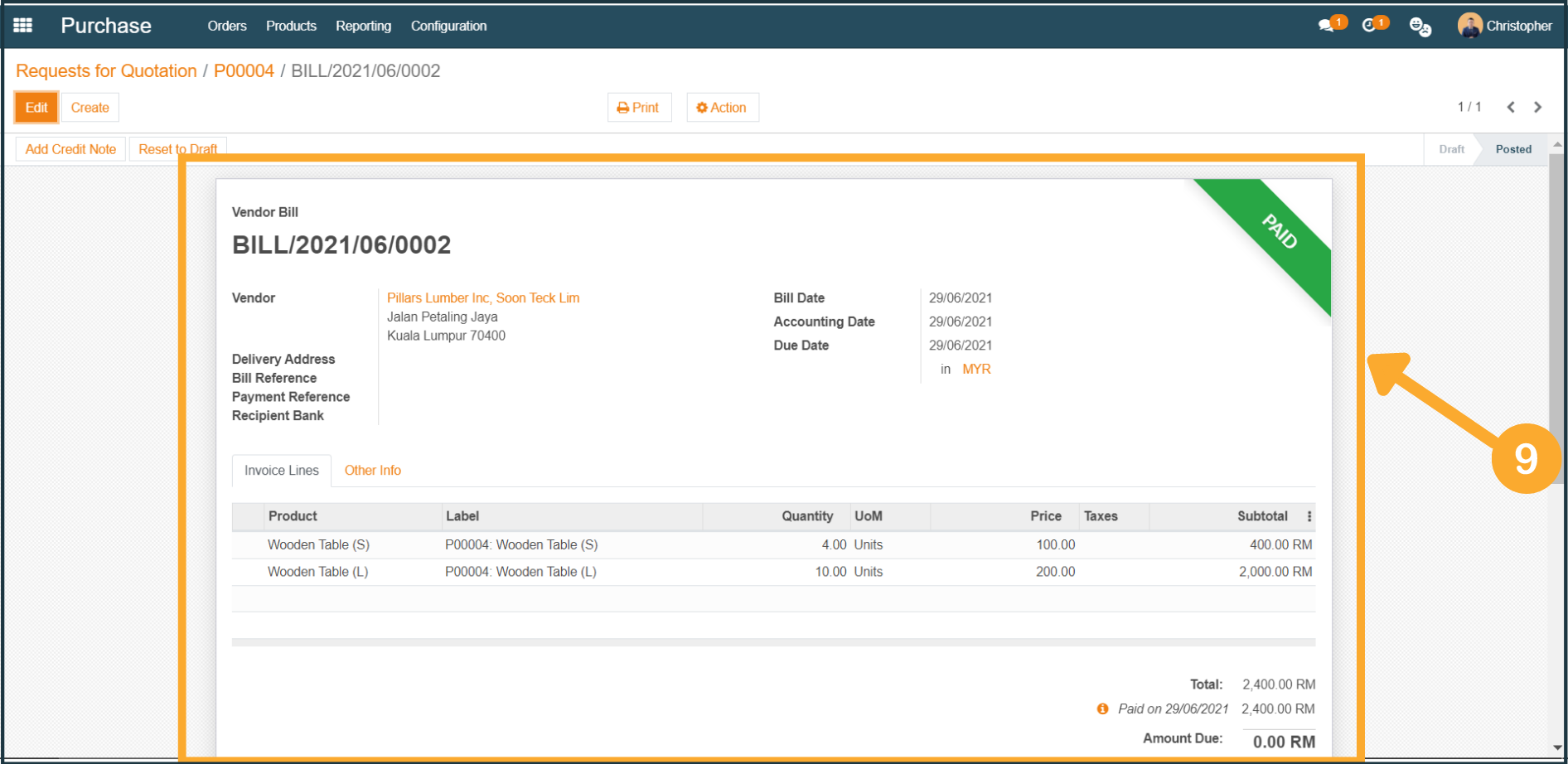Create RFQ, Confirm PO & Create Vendor Bill (Purchase Flow)
1. To create a new RFQ, click on the top left icon, then select "Purchase" on the drop-down menu.
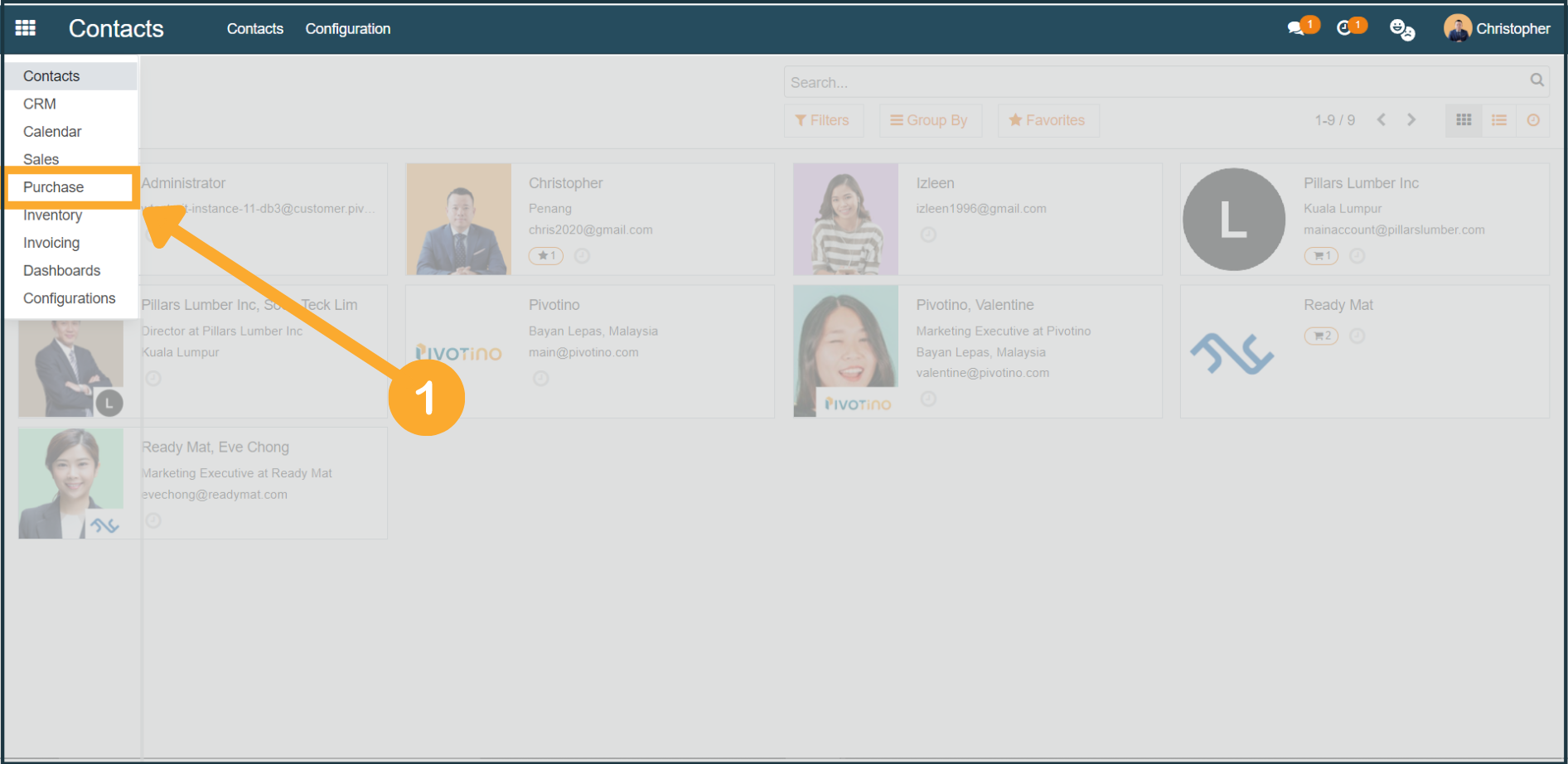
2. At the Requests for Quotation page of Purchase, click "Create".
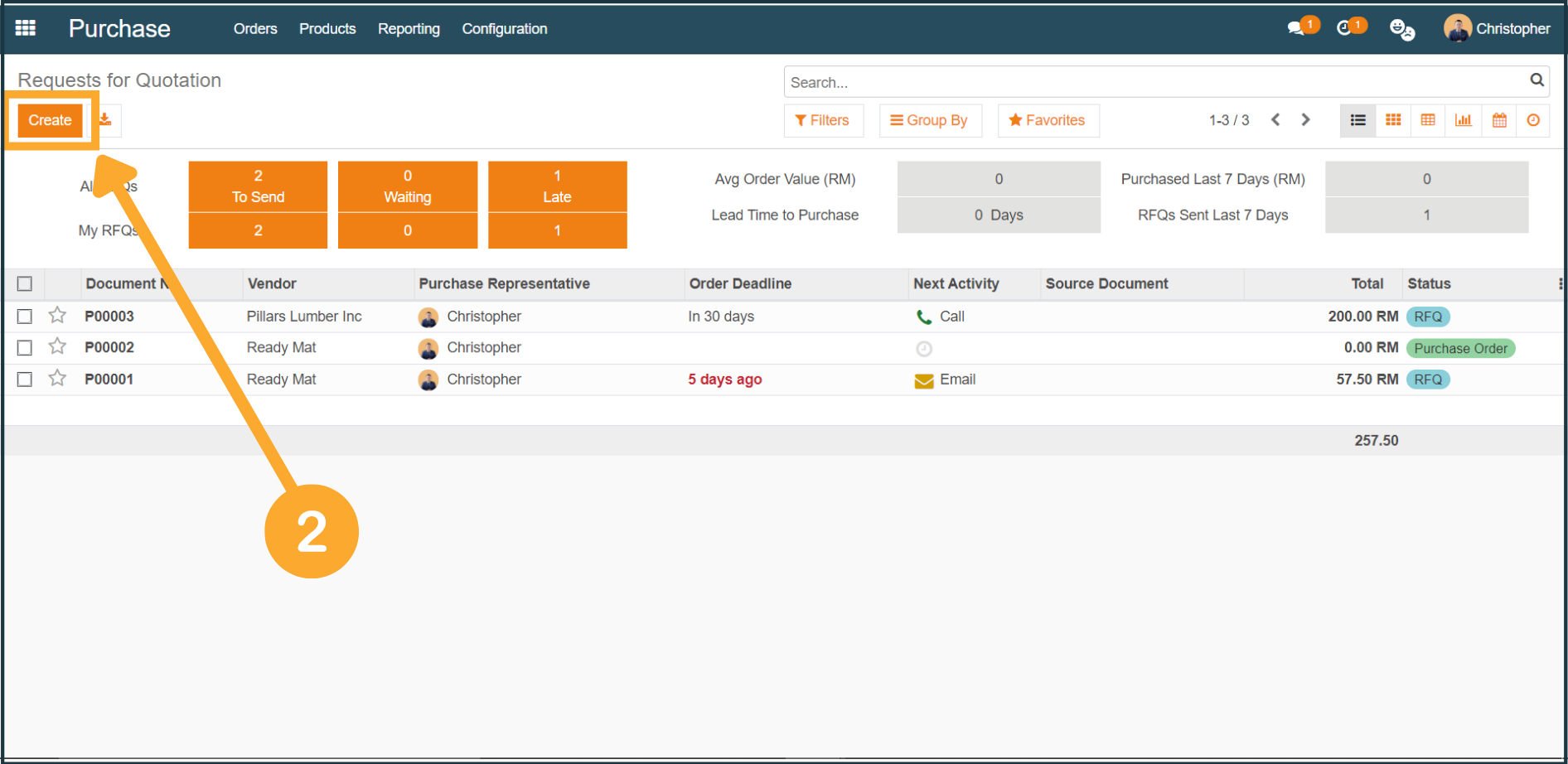
2a. Fill in the necessary information (vendors, order deadline, currency, products) in the new RFQ form.
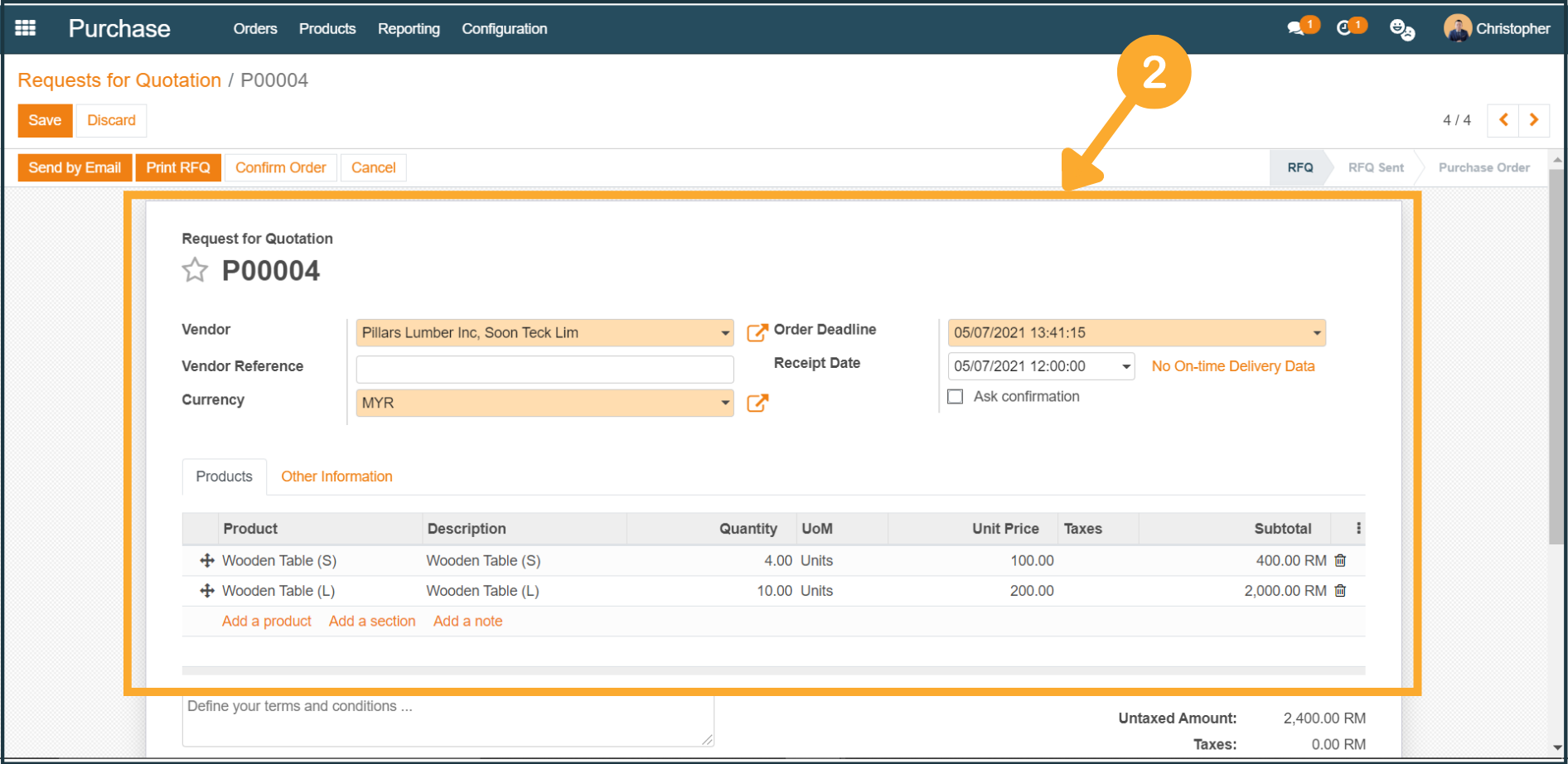
2b. Once done, click "Save" and your new RFQ will be created.
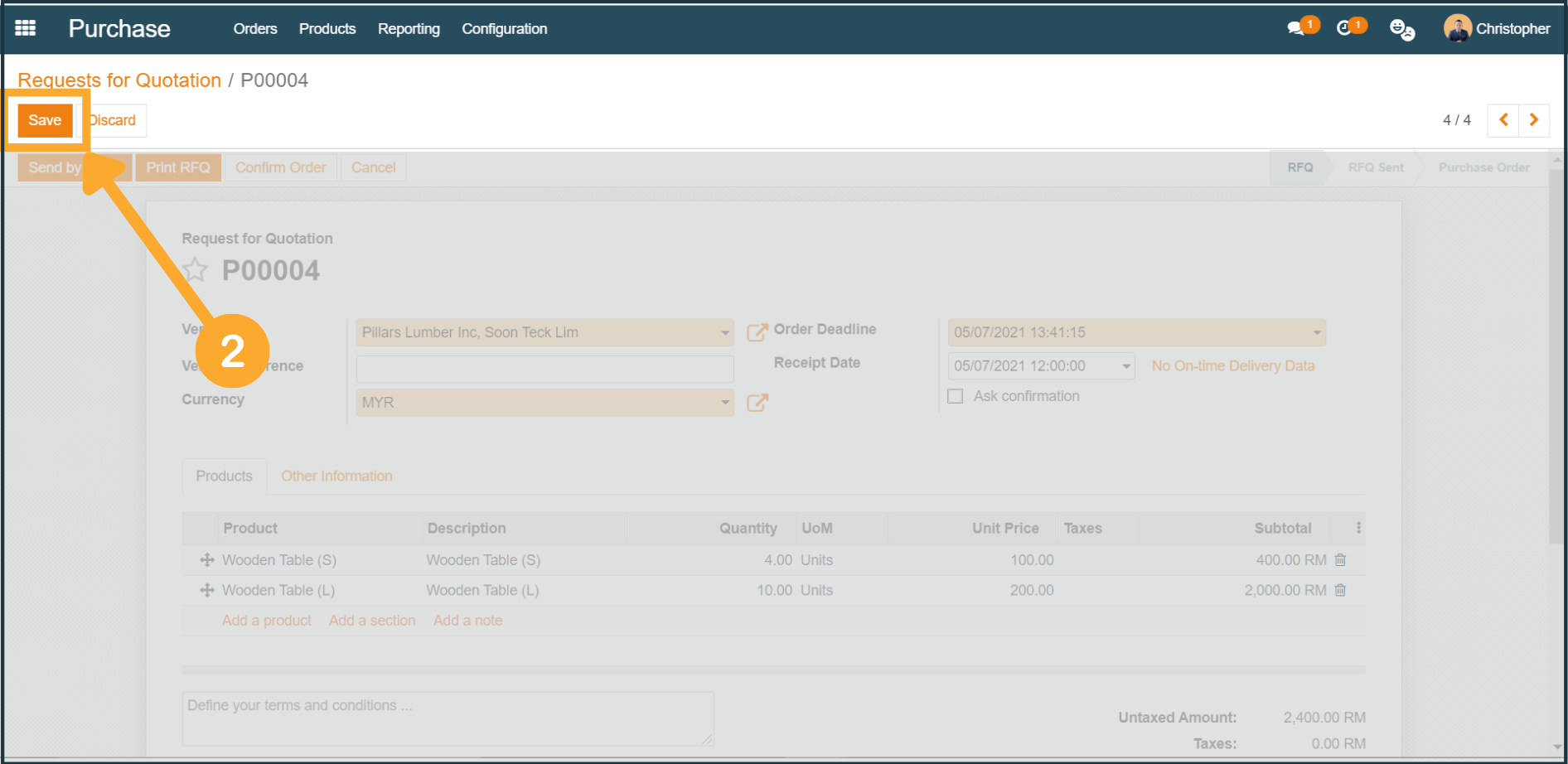
3. After receiving the Sales Orders from your vendors, click "Confirm Order".
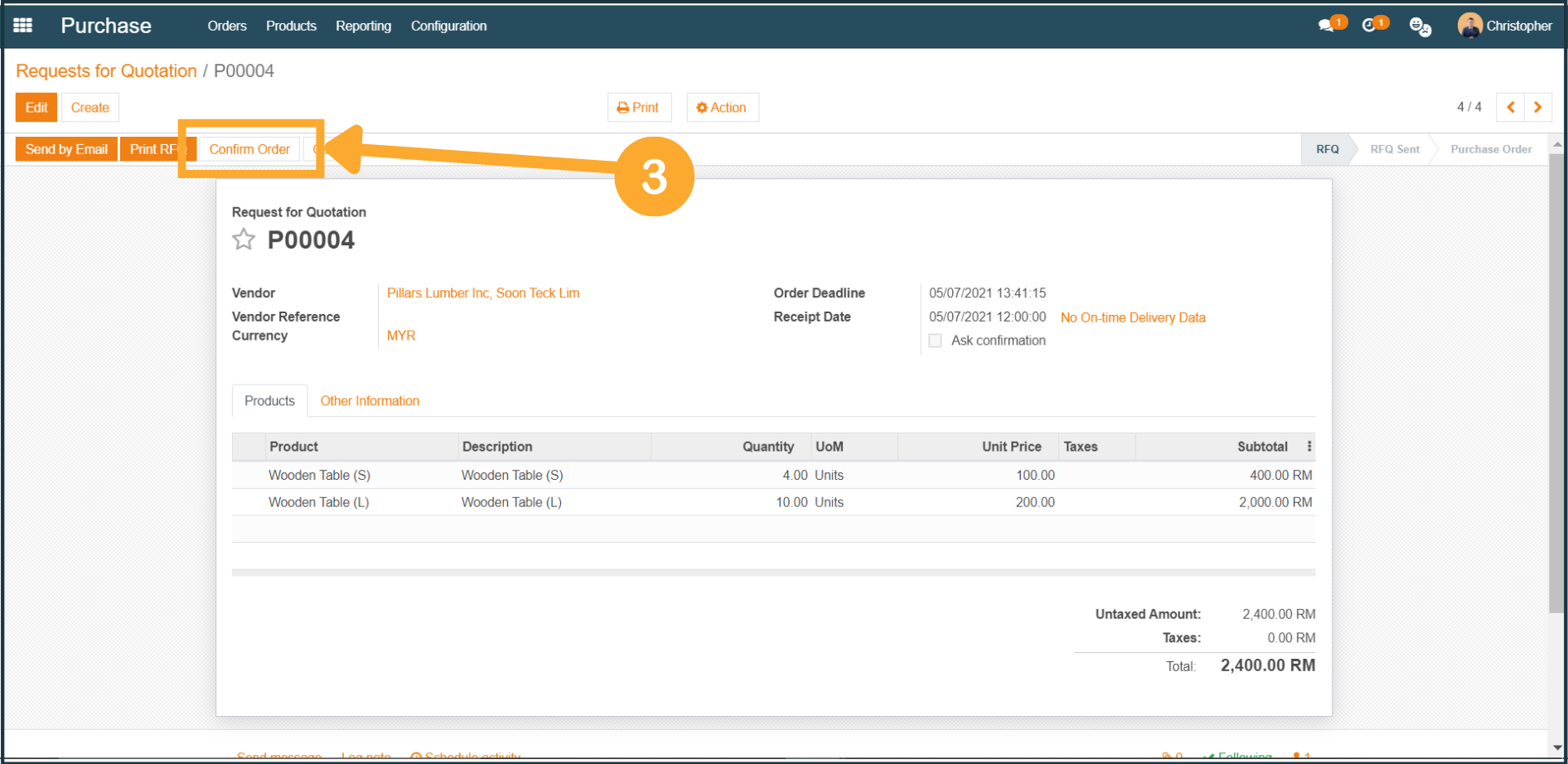
3a. Your RFQ will then be converted to a Purchase Order.
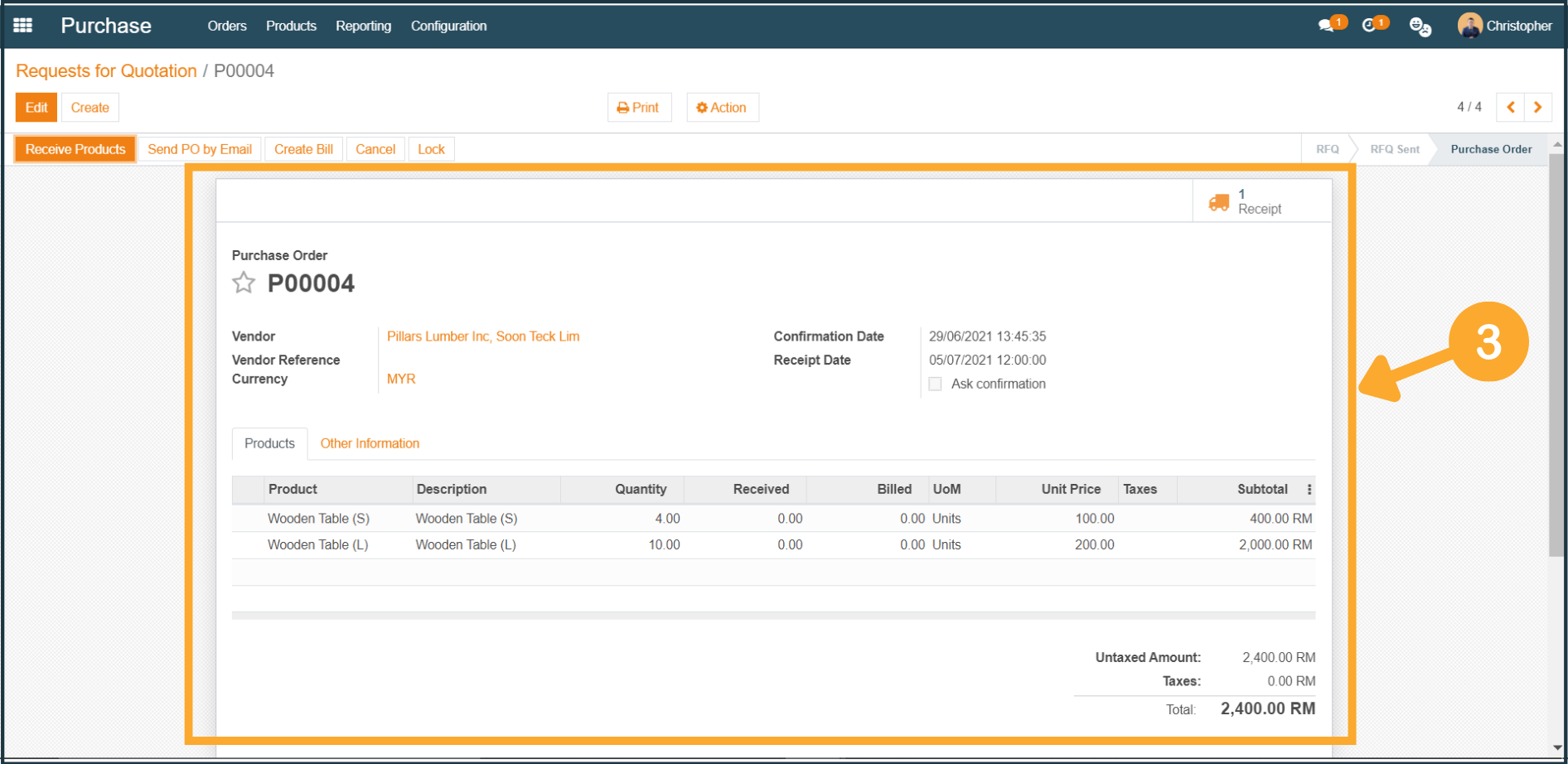
4. Once the vendors have successfully delivered the products to you, click "Received Products”.
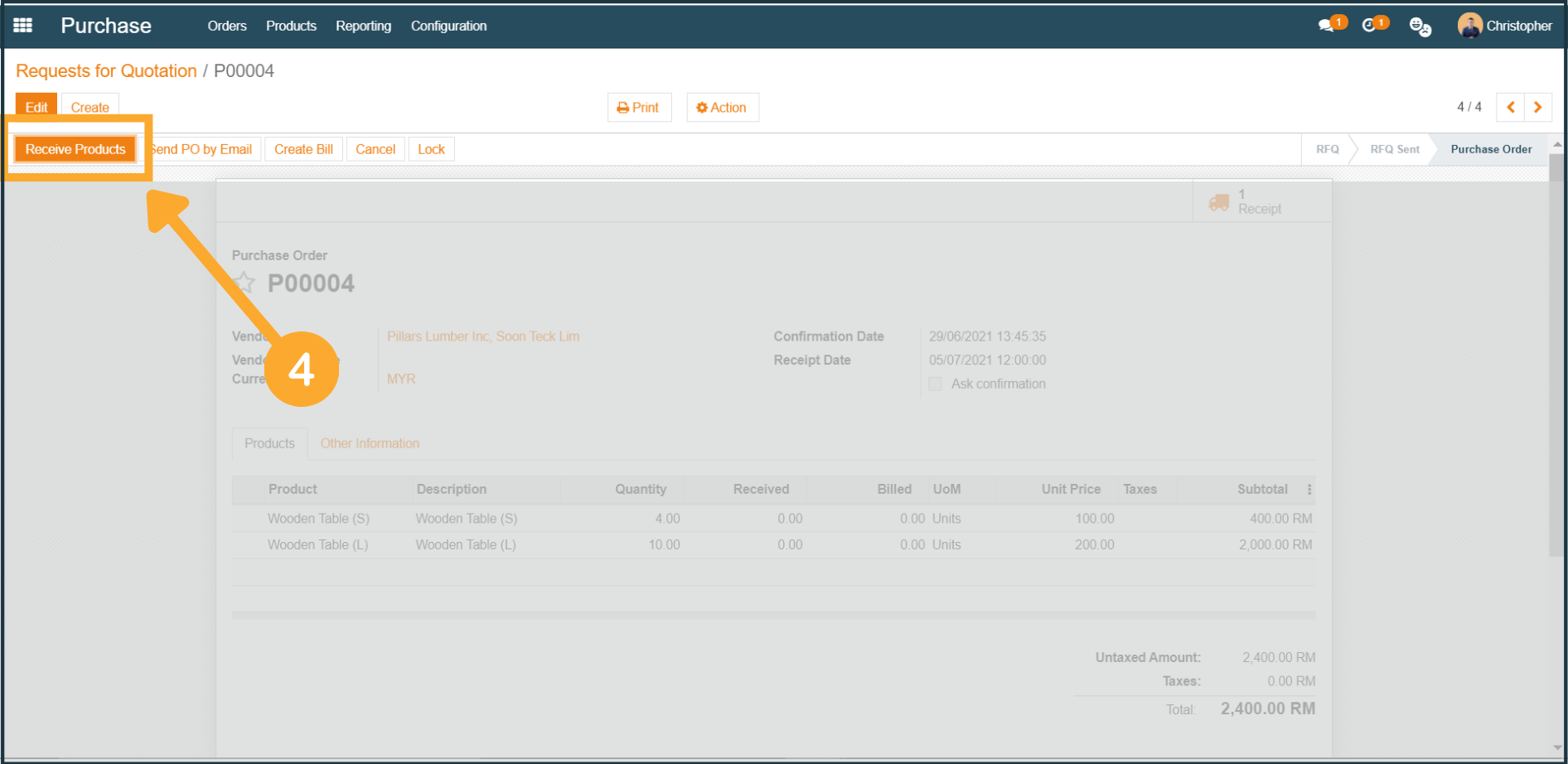
4a. At the Receipt Order, click “Edit”.
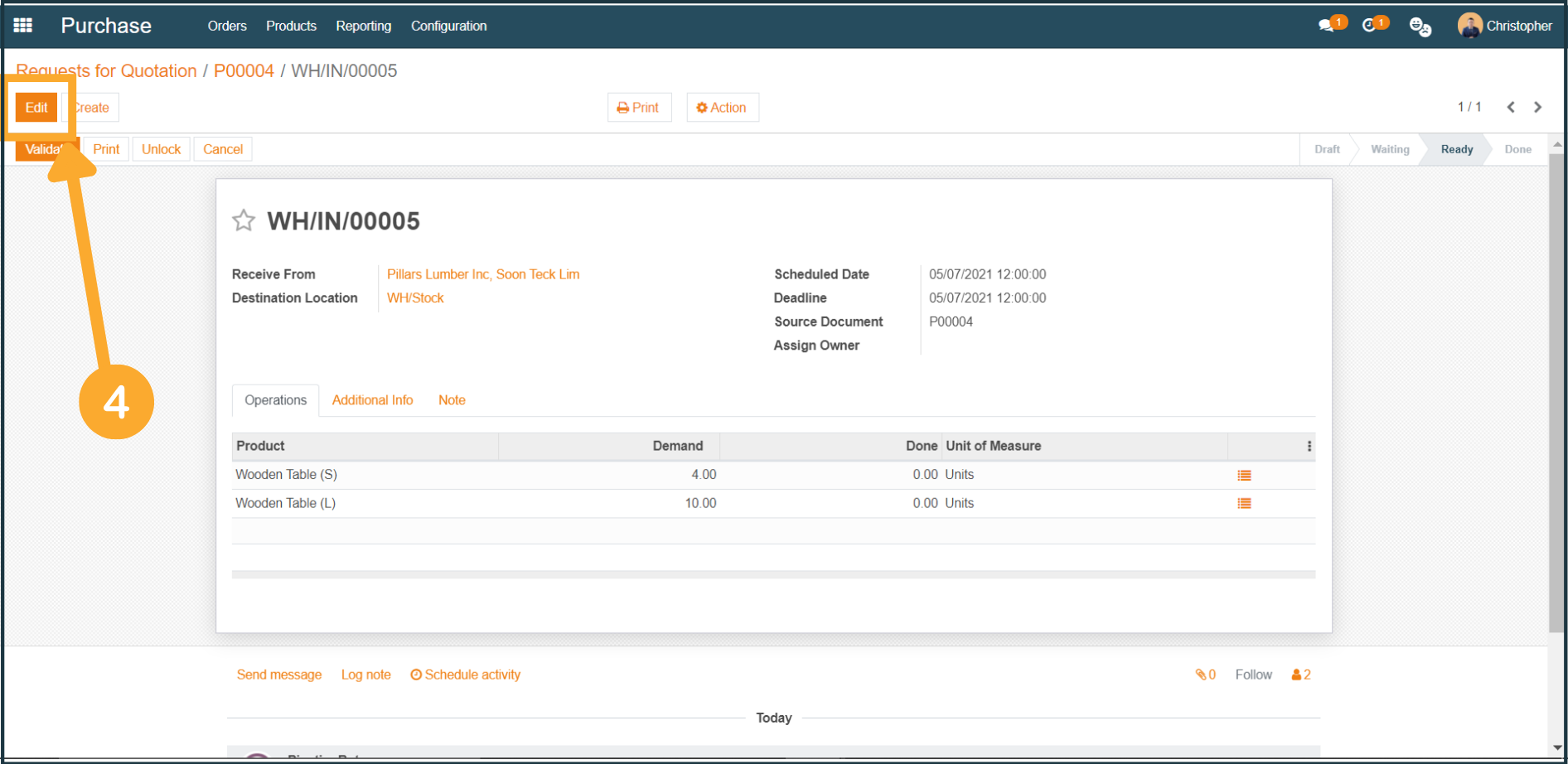
4b. At the Operations tab of the Receipt Order, click the "Listing" icon at the most right corner of each product.
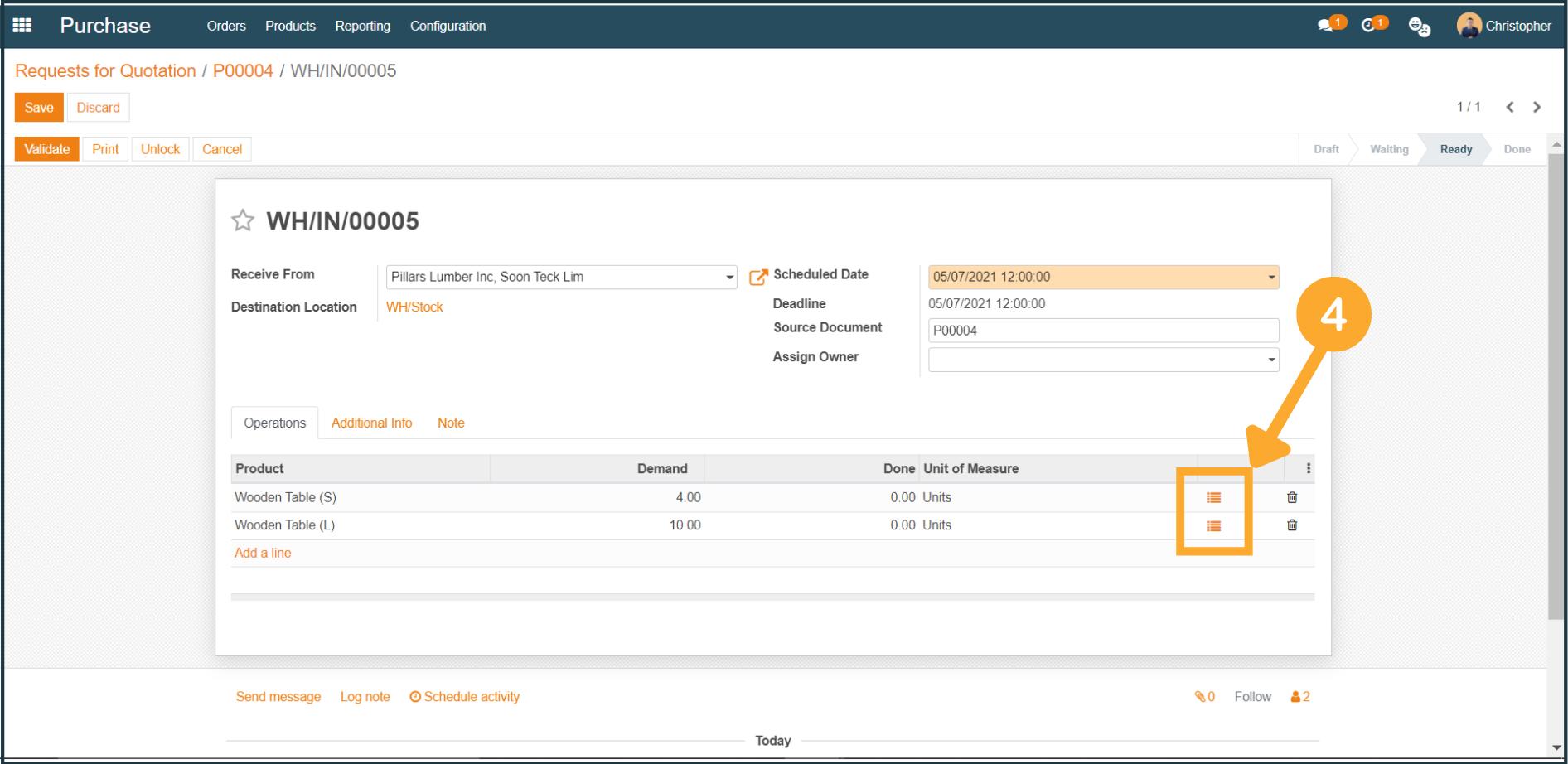
4c. At the Detailed Operations window, proceed to record down the number of products received from the vendors.
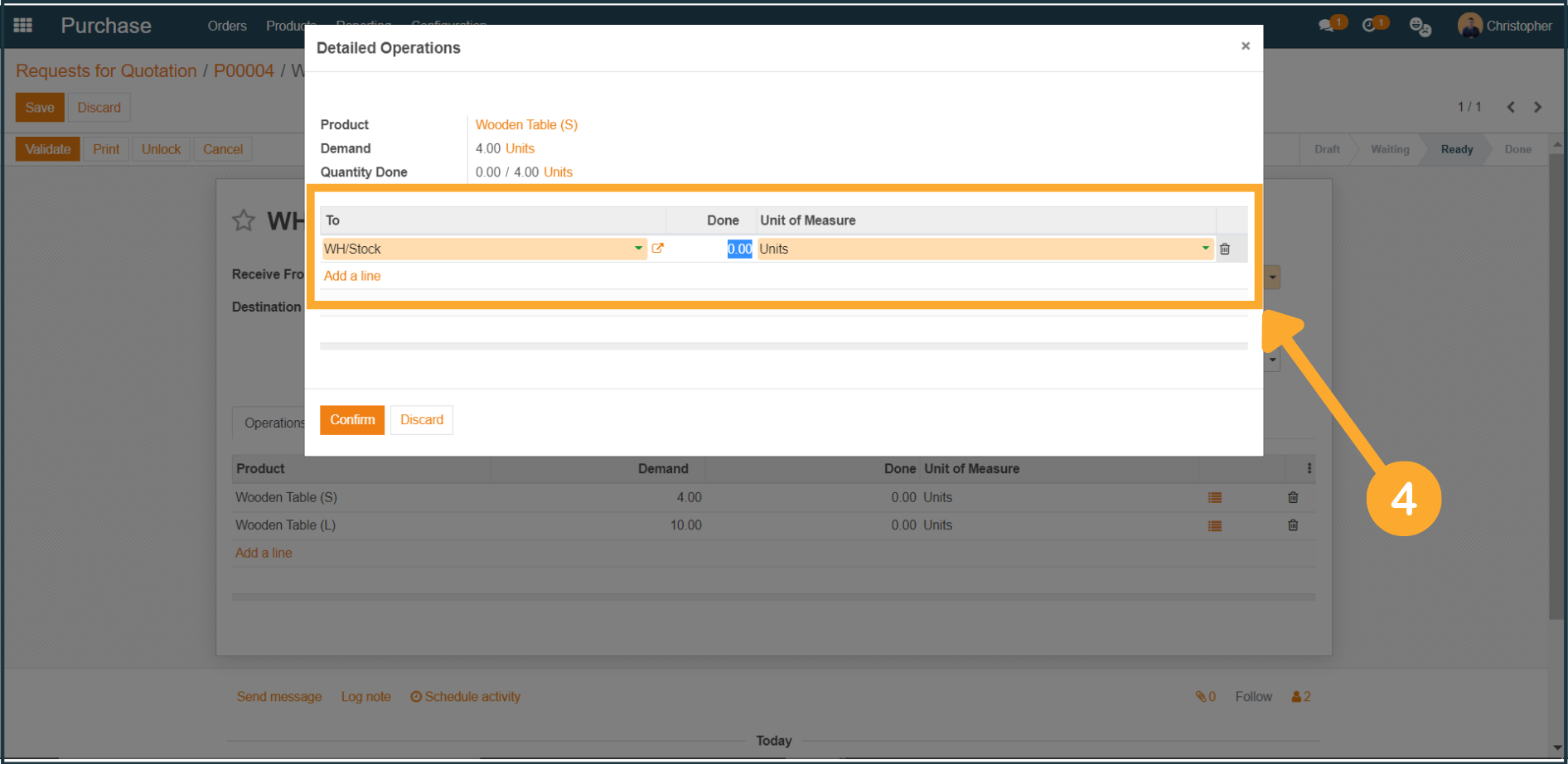
4d. When done, click "Confirm".
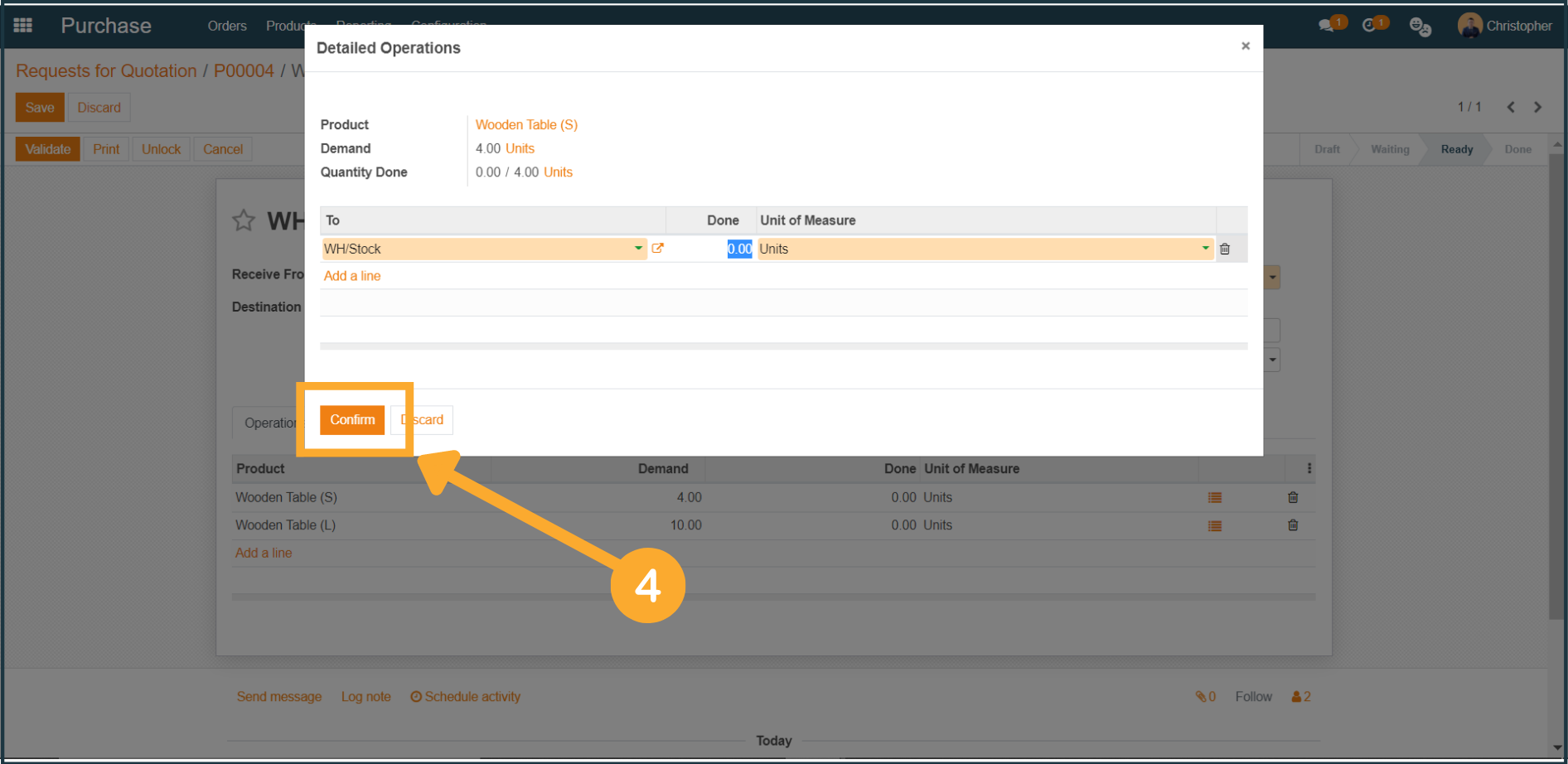
4e. By clicking “Confirm”, the “Done” amount of the product will be automatically updated.
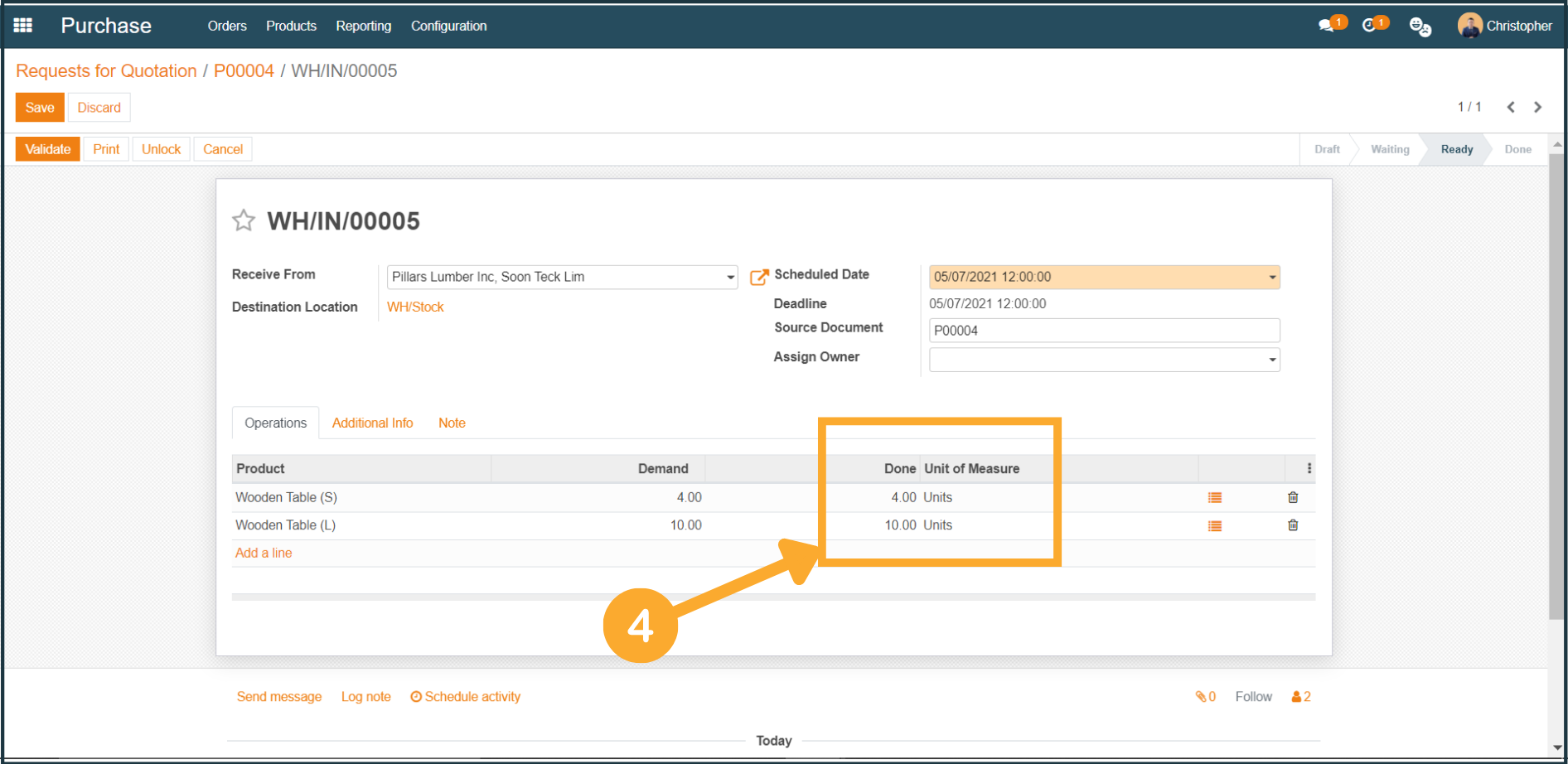
4f. Click “Save”
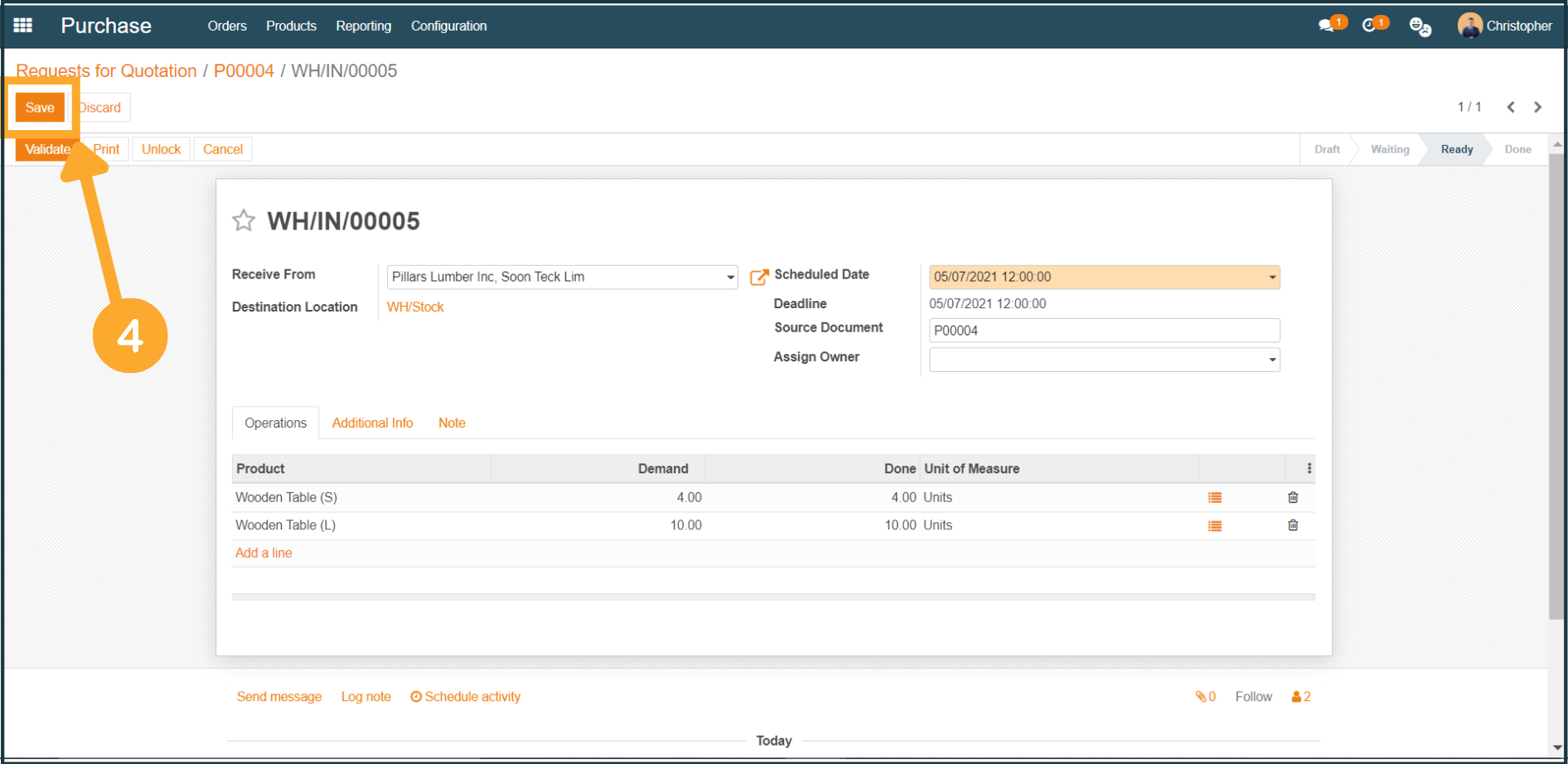
5. Double-check your Receipt Order. If everything is correct, click the "Validate" button.
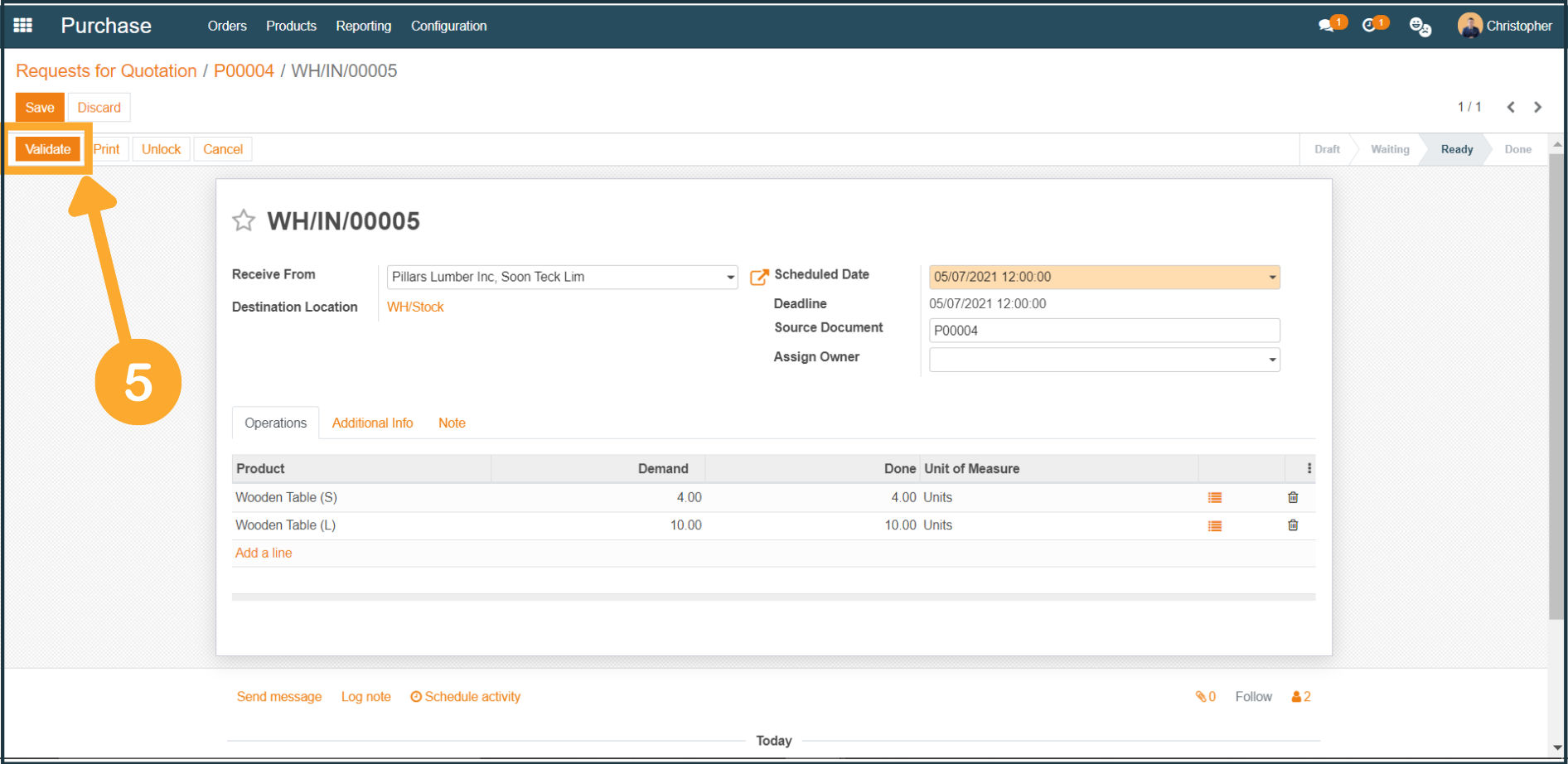
6. Navigate back to your Purchase Order in order to create a Vendor Bill.
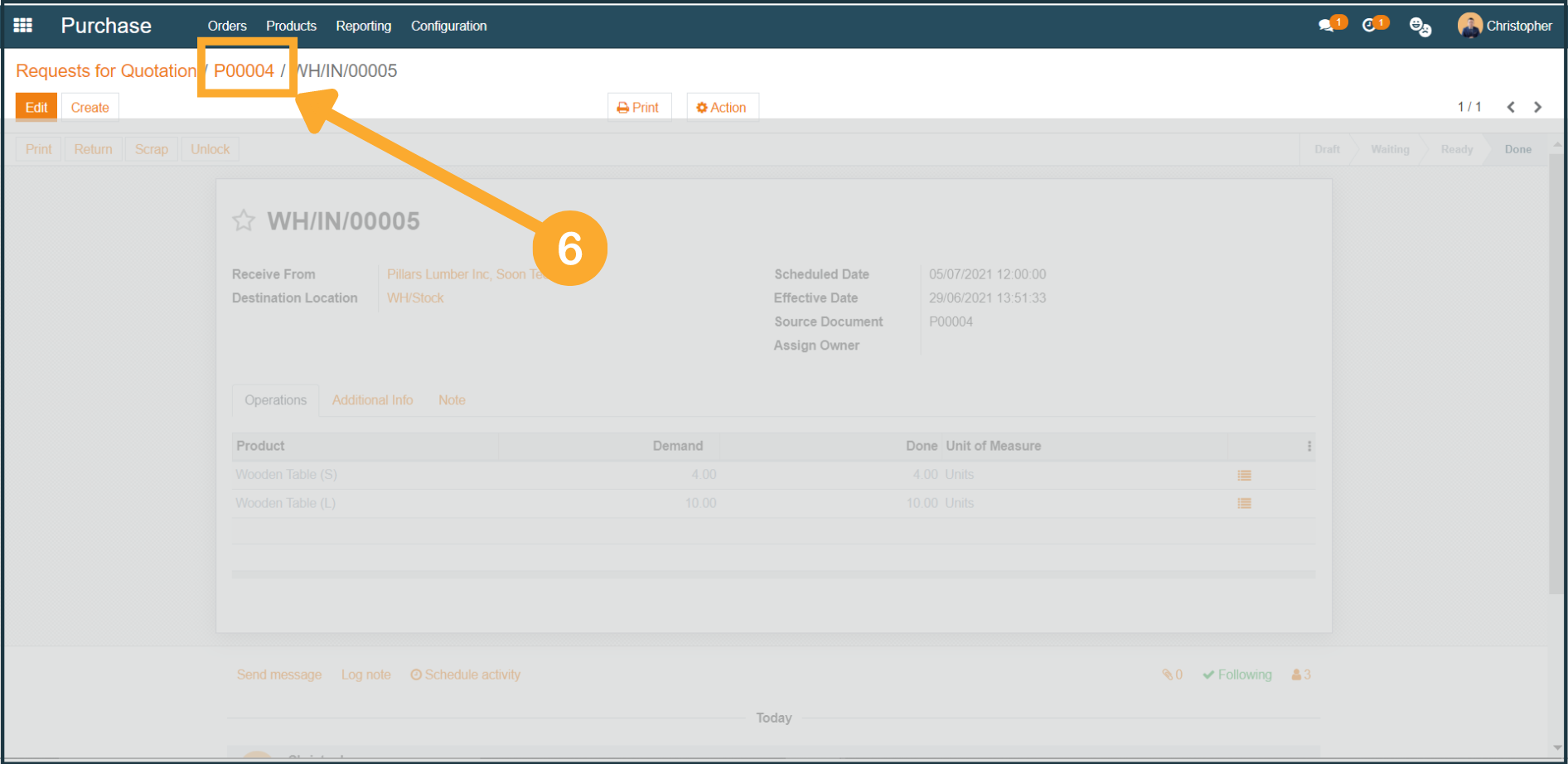
6a. To pay your vendor, at your Purchase Order, click “Create Bill”.
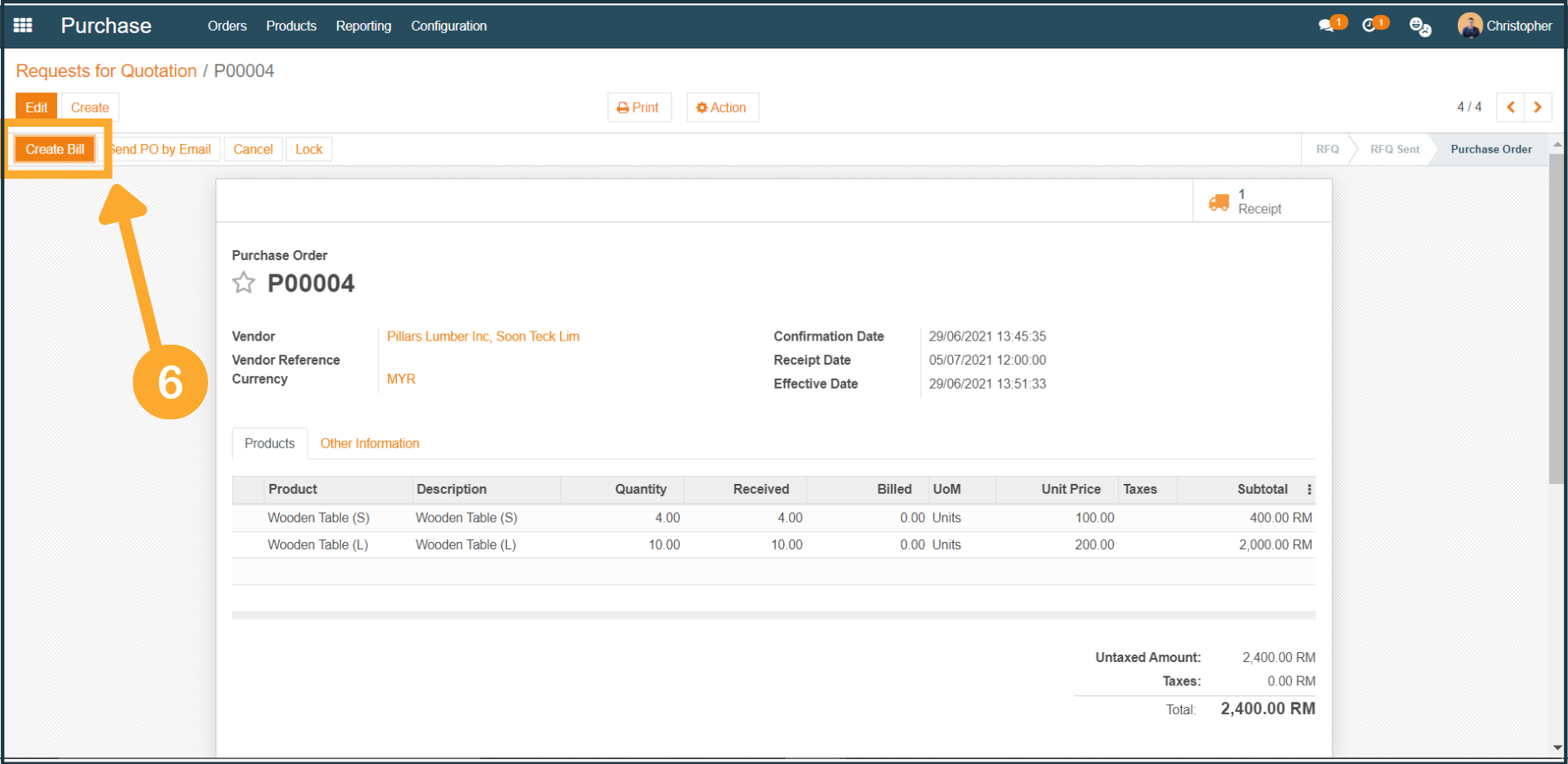
7. At the newly created Vendor Bill, click "Edit".
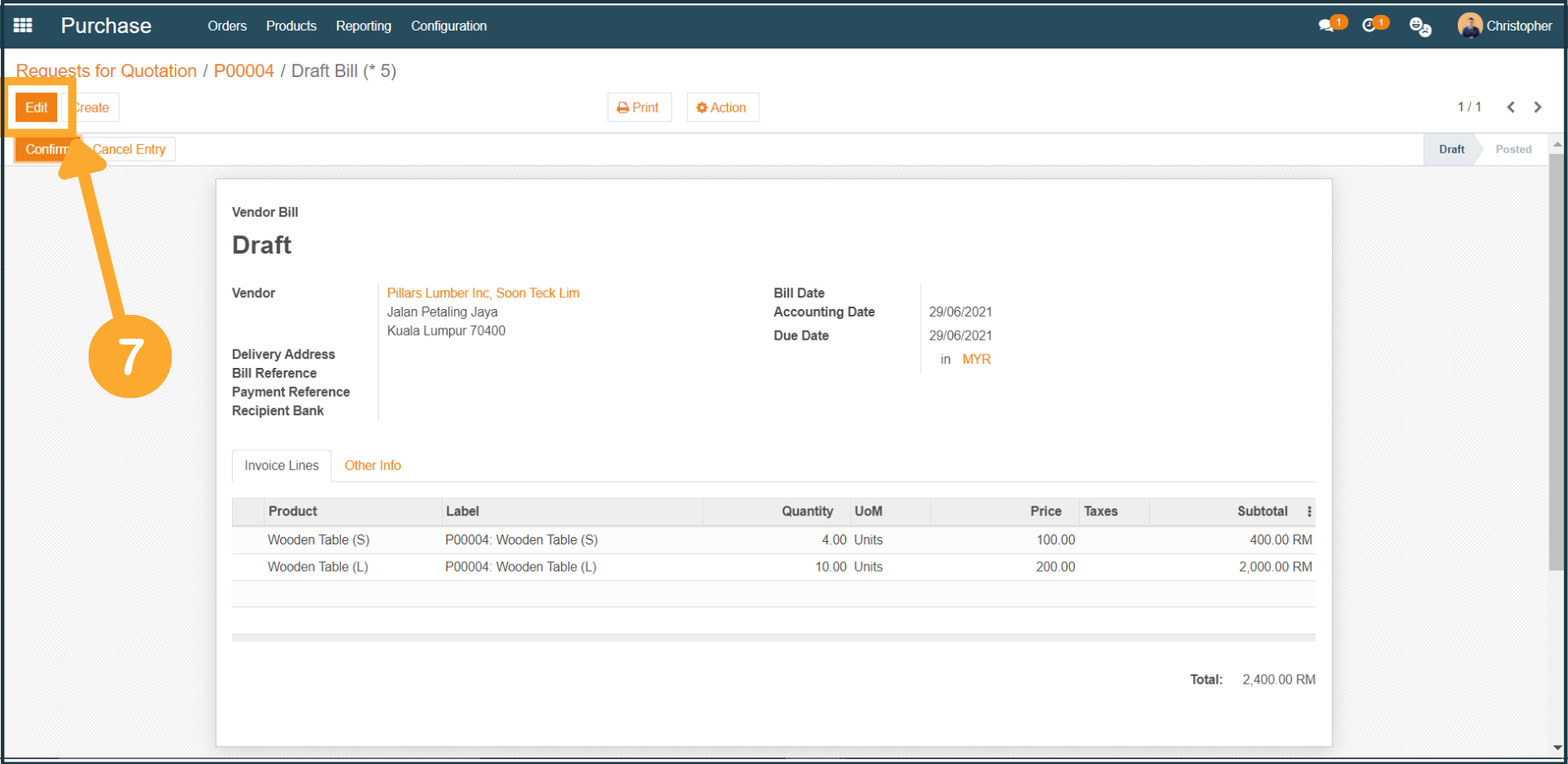
7a. Fill in the billing date and any other necessary information.
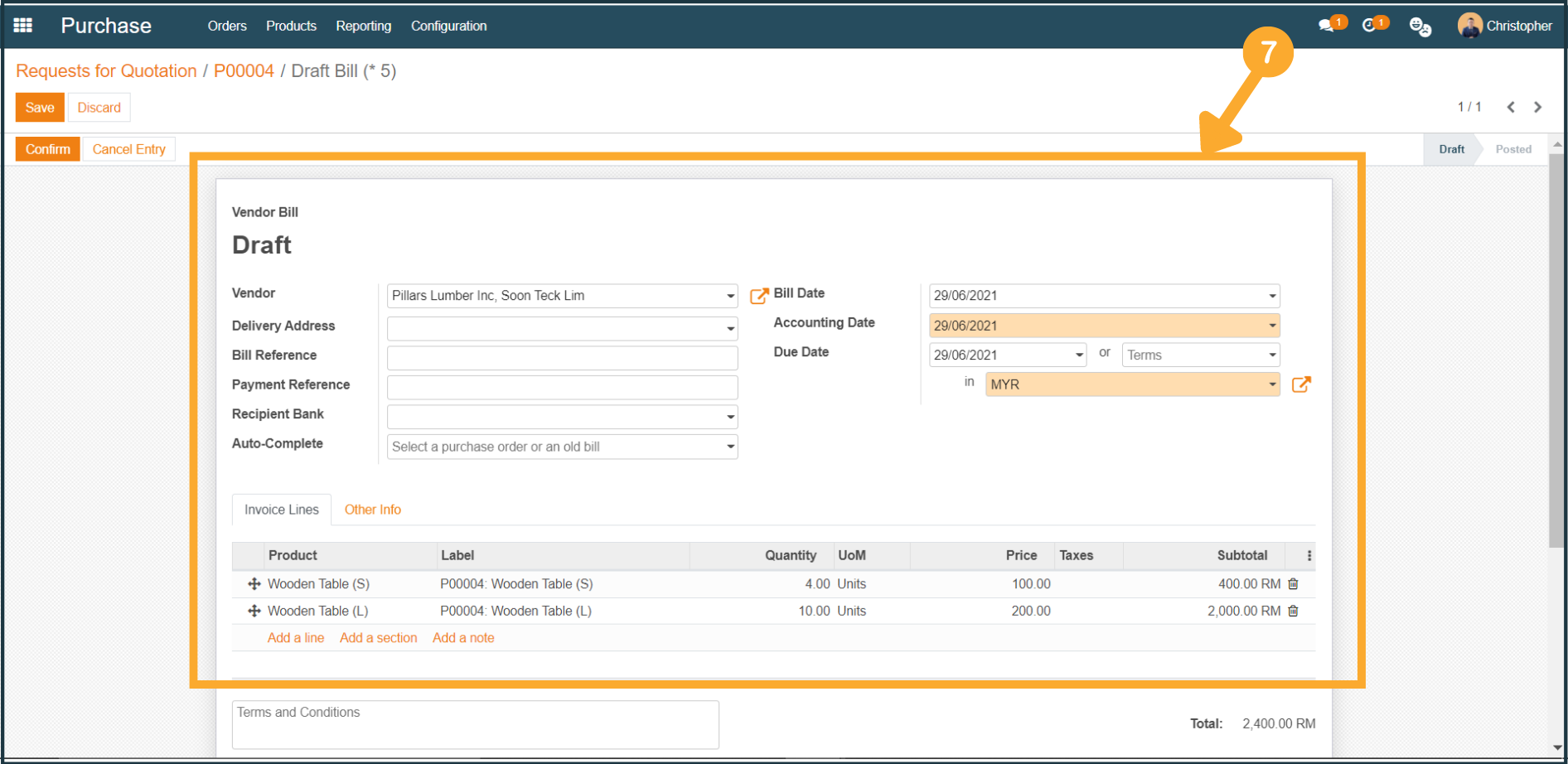
7b. Once done, click "Confirm".
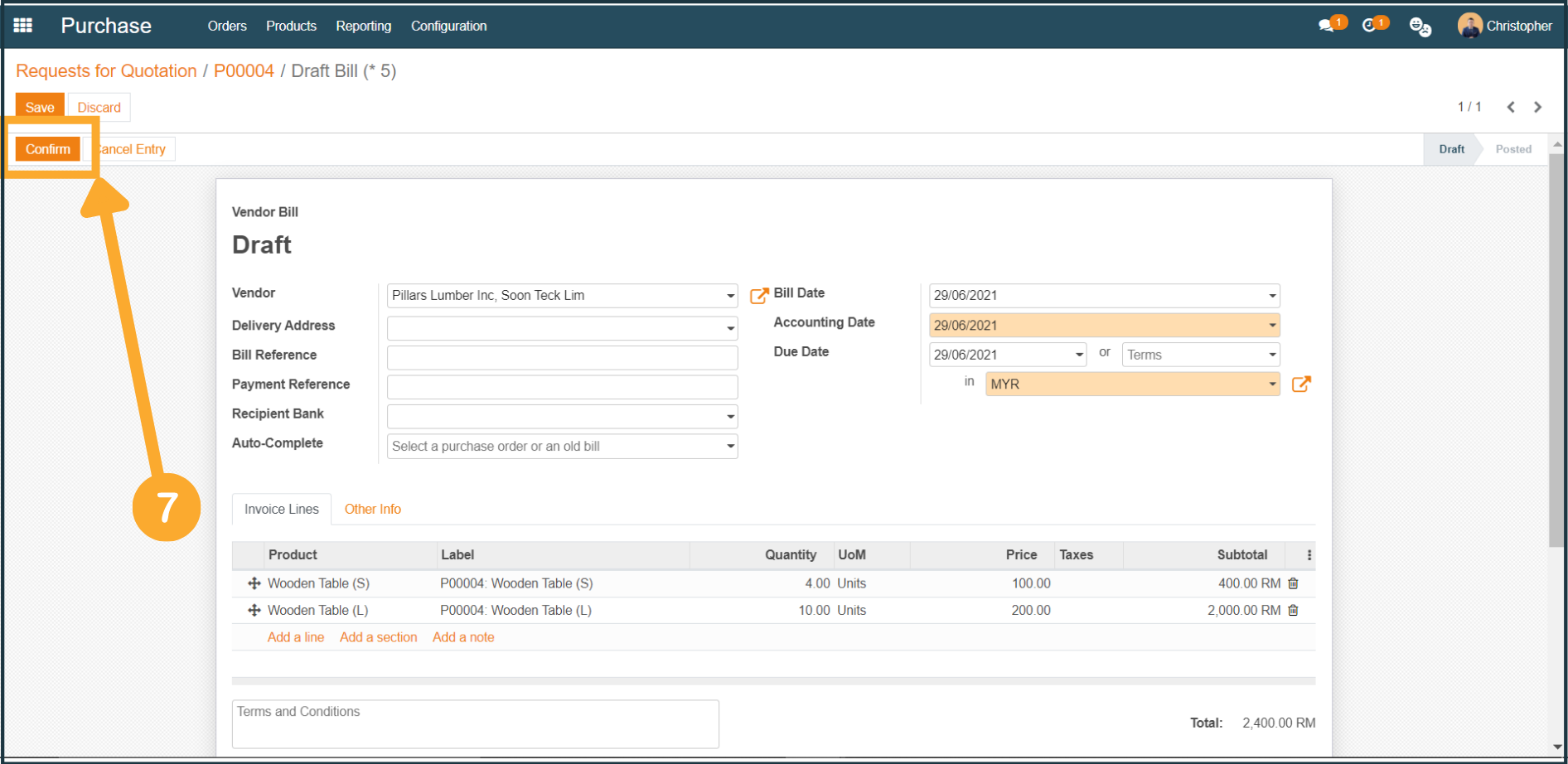
8. Once confirmed, click “Register Payment”.
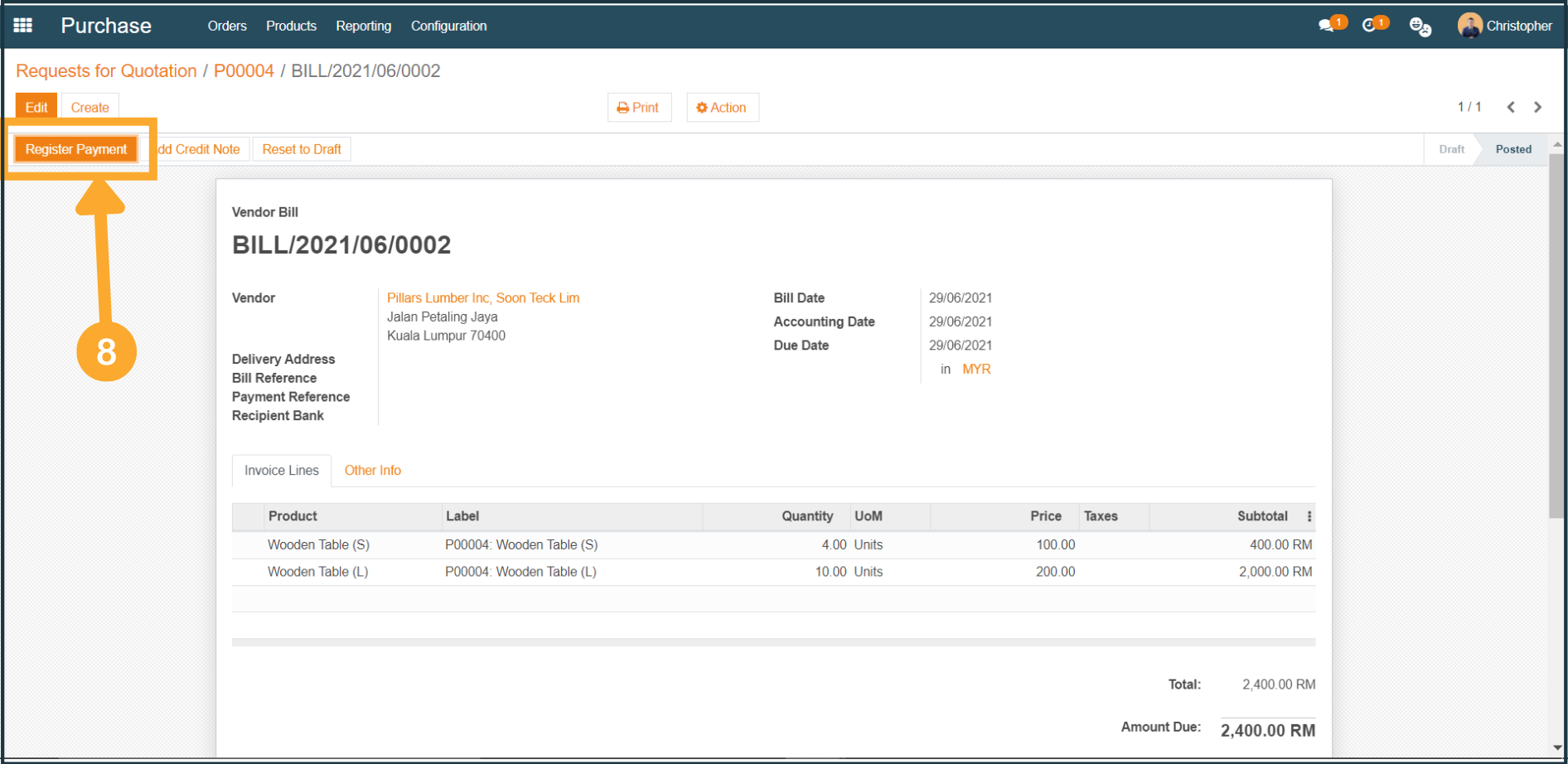
8a. At the Register Payment window, fill in the necessary information.
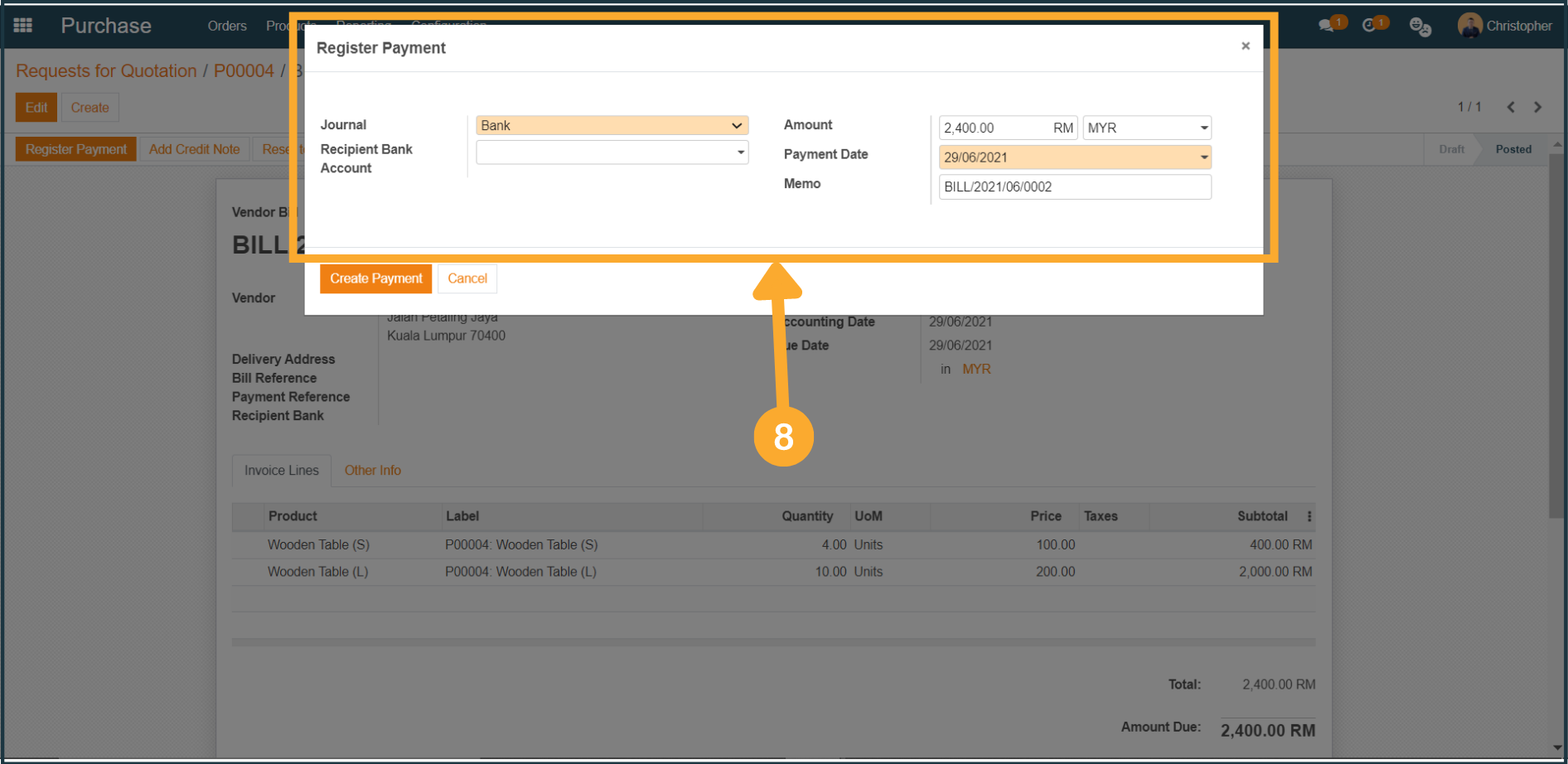
8b. After everything is done, click “Create Payment” to pay your vendor.
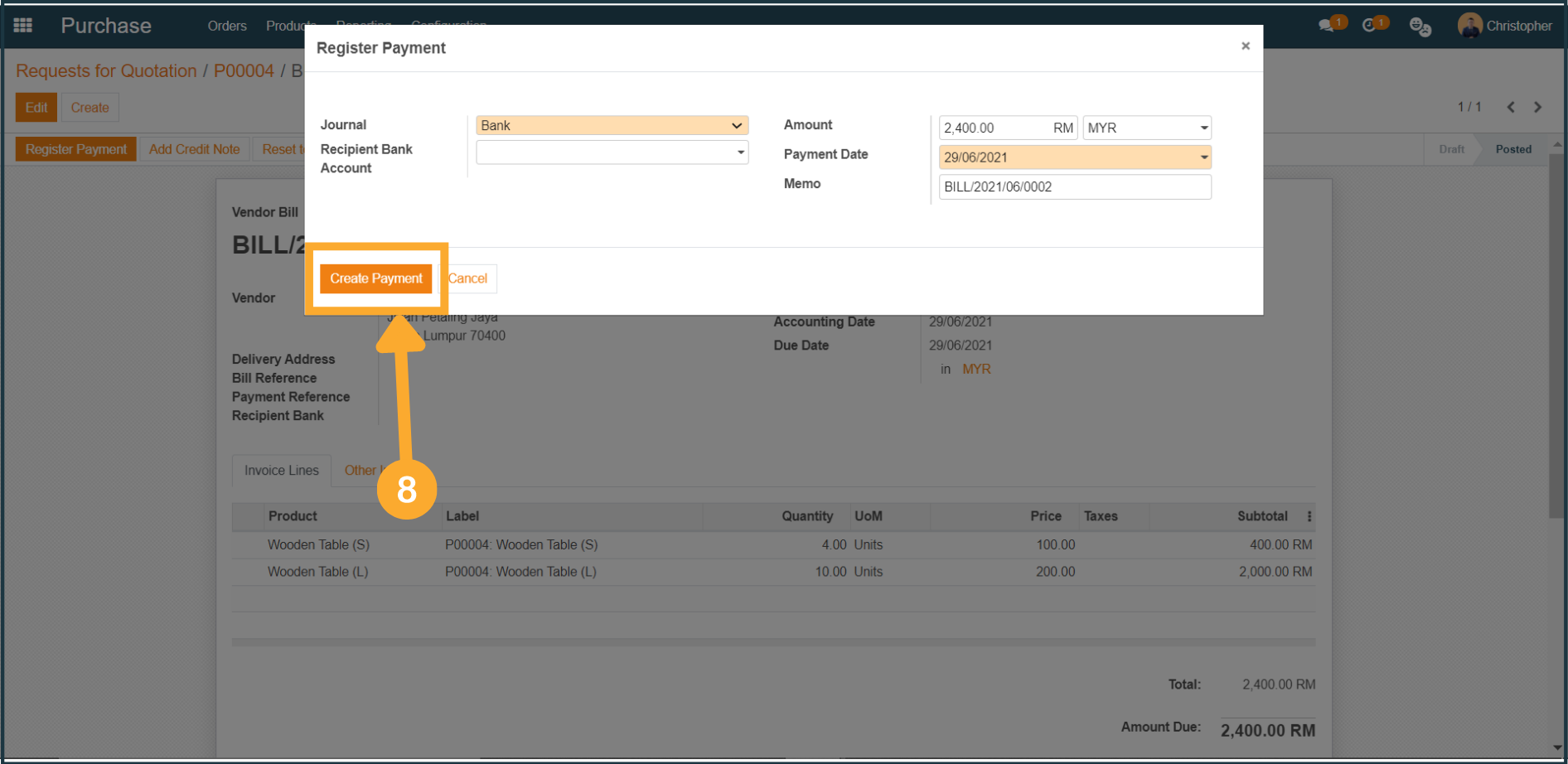
9. Your Vendor Bill is now paid.